...
- Choose an installation location:
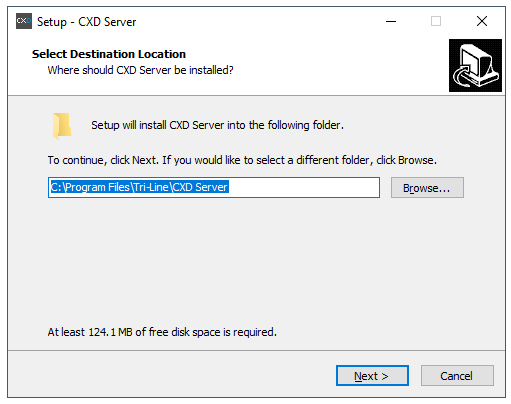
- On the “Select Components” section, leave all options selected as default and click
.Buttonmacro Label Next - On the “Ready to install” section, click on
.Buttonmacro Label Install - Once the installation is complete, the CXD configuration screen will be displayed. :
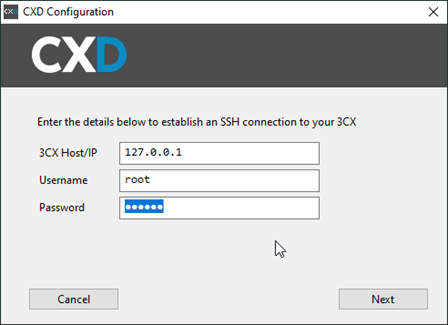
Enter the following details:-
3CX Host/ IP = The IP address of your 3CX PBX
in the first field. The username and password fields fields should be those of a privileged SSH user on your 3CX.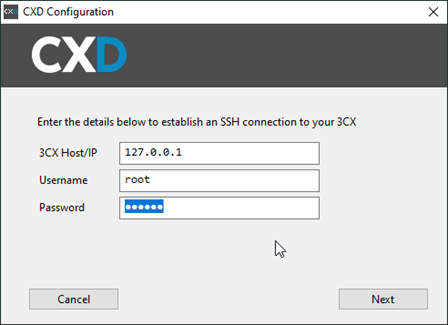 Once this has been configured, click When you've entered the details, click
Once this has been configured, click When you've entered the details, click
. If successful, CXD will attempt to establish a to attempt the connection to the 3CX. Please note that an account that has SSH permission will be needed in order to connect successfully.You will be presented with the option to set web ports and an API Secret key that the CXD service will require when connecting with TIM Plus. Please make a note of this information as it will be needed later.Buttonmacro Label Next 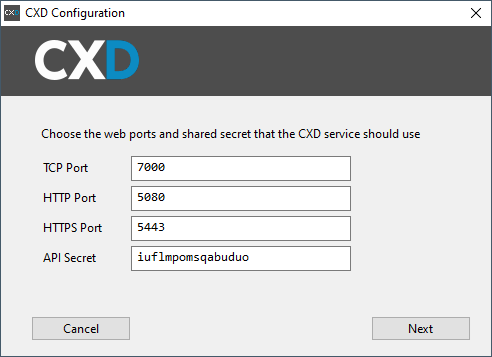
- Click 'Next' the Wizard will confirm that the configuration is complete, and the CXD service will be started.
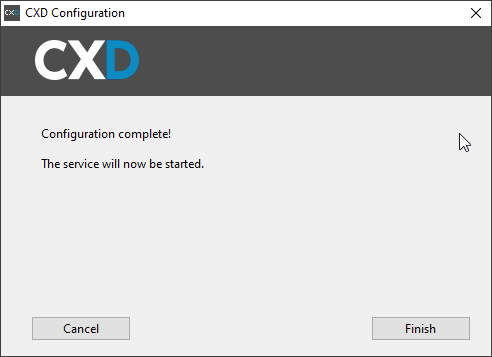
Configuring TIM Enterprise
...
- After a successful connection has been established, the next screen allows you to set the ports that CXD will provide, as well as an API Secret:
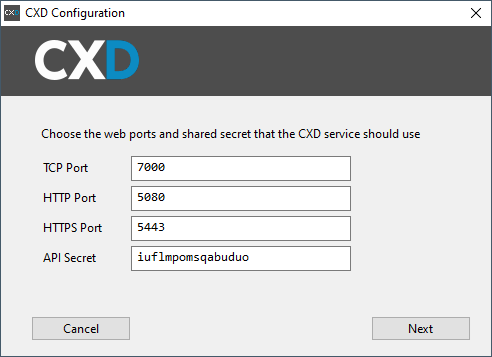
The API Secret is randomly generated, but you can choose your own.
When you've made a note of these details - they'll be needed when connecting TIM Enterprise to CXD - click
.Buttonmacro Label Next - When the wizard completes, it automatically starts the CXD Service:
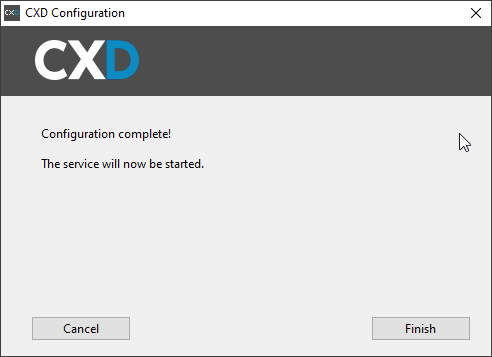
Configuring TIM Enterprise
Now you've installed CXD to either your 3CX or to a separate Windows computer, you need to log in to TIM Enterprise and create a connection to CXD:
- Add a new site object by first navigating to the Directory tab.

- Click on 'New object'
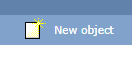
- Select 'Site', and type the name of the site as follows:
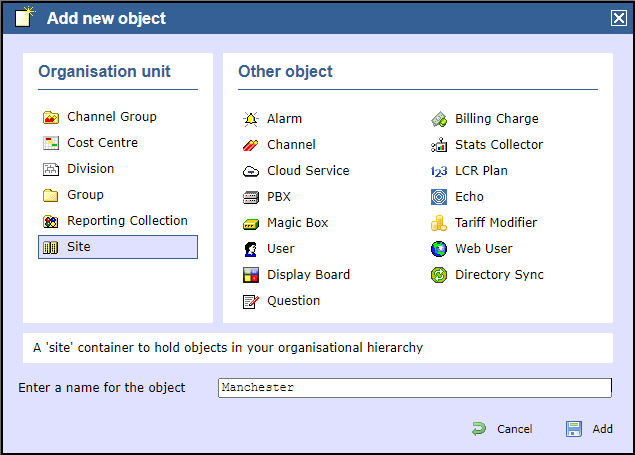
- Go to the Site, and click on 'Open' as shown below:
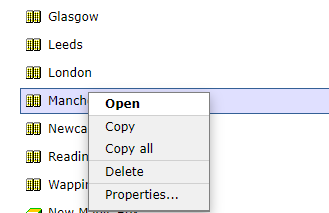
- Select 'PBX' from the 'Other objects' list and type in the name of the 3CX site e.g. Manchester 3CX
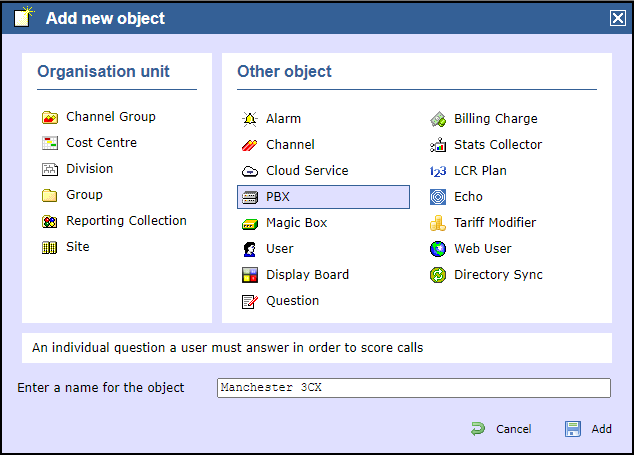
- Select 'Establish a TCP connection to PBX' as the connection method.
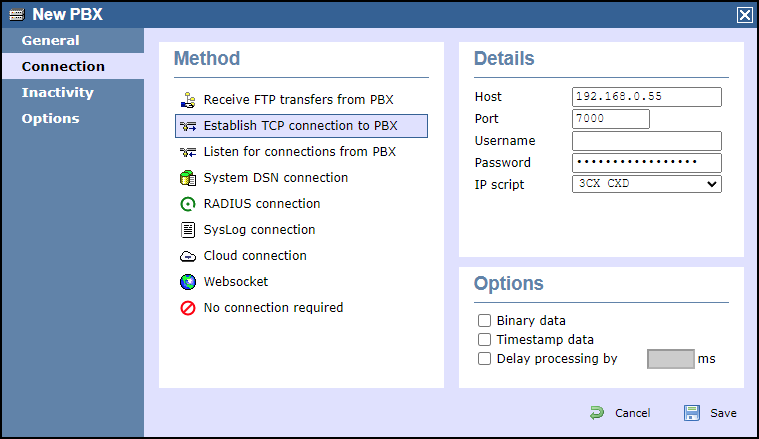
- Then select '3CX CXD' from the IP script drop-down list and enter the details as shown above.
- Host: The IP address of the machine where the CXD server was installed.
Port: Enter the default Port number.
Username: Leave blank.
Password: This is the ‘API Secret’ created earlier.
IP script: Select '3CX CXD' from the drop-down list. - An additional benefit of using CXD as the connection method is that TIM Enterprise can sync with the 3CX Server.
A sync will allow you to pull a list of users and devices from the system.
This allows you to configure and set up the directory much faster.
To add a 'Directory Sync' object, select and name as shown in the example below: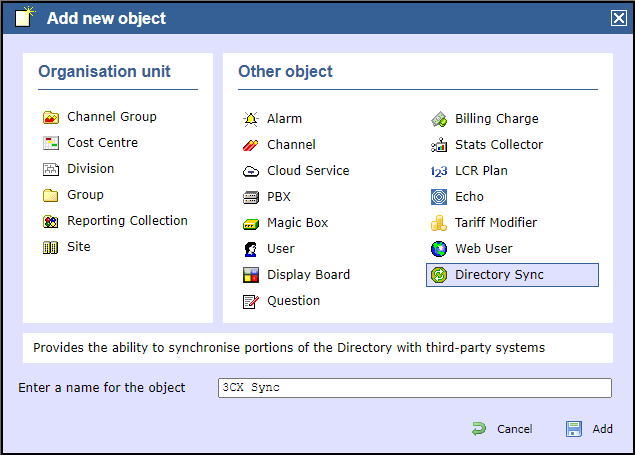
- Once the Sync Object has been added to your Directory, you have the option to 'Sync now' or return at any
time and select 'Properties' to sync again later.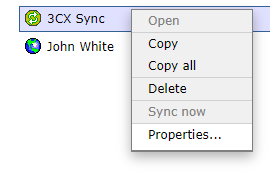
- After selecting 'Properties', simply choose how often you would like to synchronise as shown below:
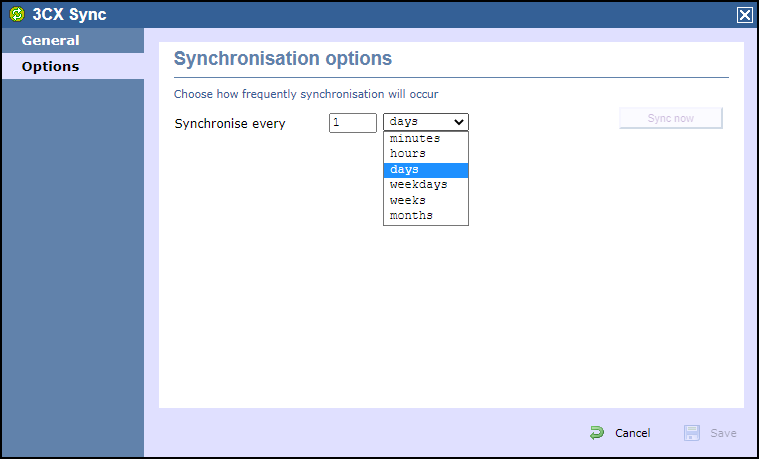
...