Overview
To configure a site, go to the Directory screen, select the site you want to configure and click on the button at the top-right of the panel, as shown below:
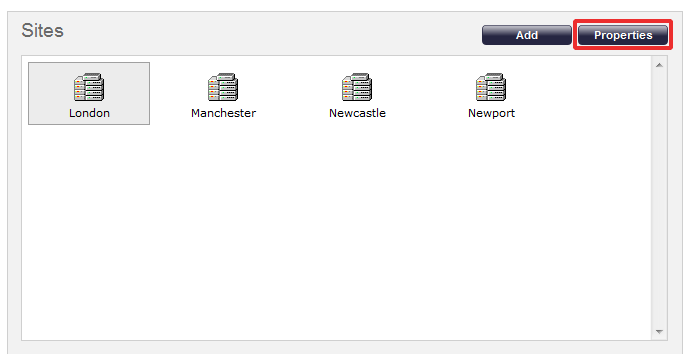
The following window will appear, where you can configure the properties of your site:

All the tabs in the Site properties window will be described below.
PBX
The PBX tab allows you to configure the properties of your telephone system, which will vary according to the connection method used.
All connection types
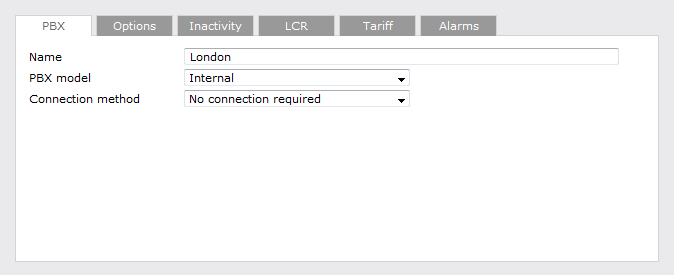
| Field | Description |
|---|---|
| Name | The name by which you want your site to be identified. |
| PBX model | The name of your telephone system. |
| Connection method | The connection method supported by your telephone system. |
Listening Connection
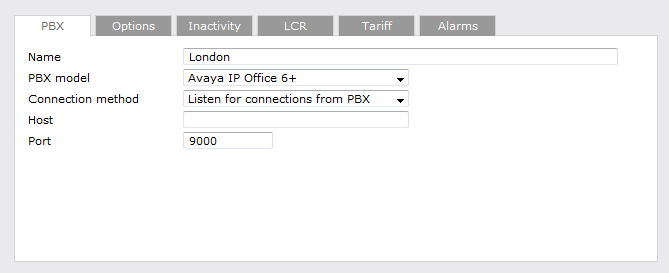
| Field | Description |
|---|---|
| Host | The IP address of your telephone system. Leave this field blank, although it can be configured to restrict incoming data from a specific IP address. |
| Port | The port number used by the telephone system to send its CDR data. |
Active Connection

| Field | Description |
|---|---|
| Host | The IP address of the telephone system you are connecting to. |
| Port | The port number used to transfer the CDR data. |
| Username | The username required to log in to your telephone system, if applicable. |
| Password | The password required to log in to your telephone system, if applicable. |
FTP Transfer
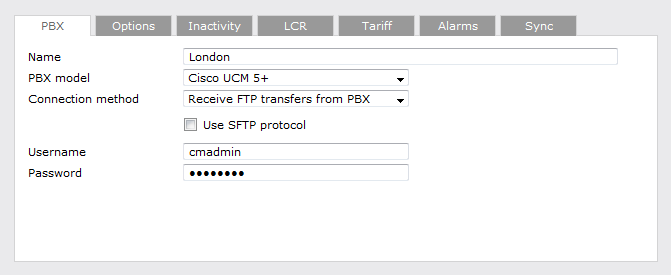
| Field | Description |
|---|---|
| Username | The username for the FTP transfer, created in the telephone system. |
| Password | The password for the FTP transfer, created in the telephone system. |
DSN Connection
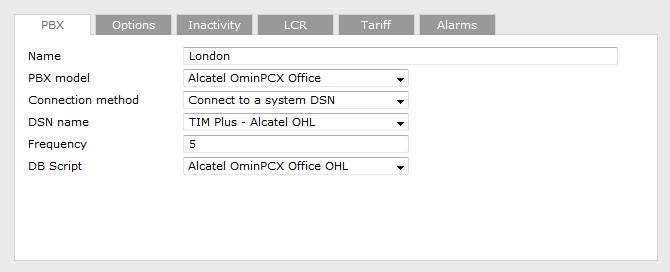
| Field | Description |
|---|---|
| DSN name | The name of your DSN connection. |
| Frequency | The connection frequency. |
| DB Script | The database script. If you are not sure which script is required for your particular PBX, you can e-mail us at support@tri-line.com and we can provide the correct file. |
Radius Connection

| Field | Description |
|---|---|
| Client IP | The IP address of the device that sends the RADIUS events. |
| Secret | The RADIUS authentication. |
SysLog Connection
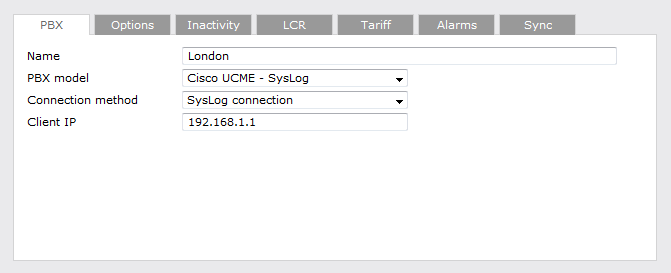
| Field | Description |
|---|---|
| Client IP | The IP address of the device that sends the SysLog events. |
For detailed information on how to connect to each particular PBX model, refer to the Connecting to your PBX section above. |
Options
The Options tab enables you to keep a local backup of the data received, timestamp incoming call records and delay processing of call records. These options are explained below in more detail:
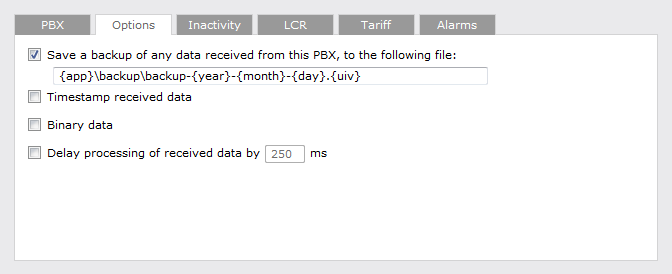
Save a backup of any data received from this PBX
TIM Plus allows you to save a backup of the call logging data received from the telephone system in case this requires to be reprocessed at a later stage, e.g. your database becomes corrupt or someone accidentally deletes calls from the system.
To enable the backup, tick the Save a backup of any data received from this PBX box and type the location of the folder you want to store the files. The path provided by default is: {app}\backup\backup-{year}-{month}-{day}.{uiv}, where {...} represent the system variables which are explained below in more detail:
| Item | Description |
|---|---|
| app | The installation path for TIM Plus |
| year | The year the data was captured |
| month | The month the data was captured |
| day | The day the data was captured |
| uiv | The unique ID associated to each site |
Timestamp received data
If your telephone system doesn't output the date and time in the CDR data, tick this option to timestamp the data.
Binary data
Tick this option if your telephone system sends its CDR data in binary format, e.g. ISDX telephone system. When the Binary data option is ticked, we avoid adding new line after each batch of data, in order to prevent data corruption.
Delay processing of received data
This option is used when the switch-network-PC connection is very slow, and, in order to ensure all data is received before processing, TIM Plus can be set to wait x milliseconds before it attempts to process this data.
Inactivity
The Inactivity tab allows you to set up an inactivity timer to notify you when no data is being received in the call logger.
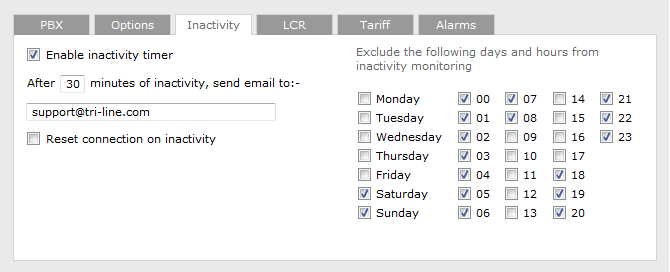
Enable inactivity timer
This option allows you to enable the inactivity alert and decide how long you want to wait for a call before activating the timer. To send the alert as an e-mail notification, enter the e-mail address in the box provided.
Reset connection on inactivity
You can tick this box to automatically reset the connection to the telephone system, after the inactivity timer has been activated.
Exclude days and hours from inactivity monitoring
Tick the box alongside the days and hours when no call activity is expected, e.g. nights or weekends, so you don't receive an e-mail notification for those periods.
LCR
The LCR tab allows you to enter any LCR (Least Cost Routing) codes used to route your calls:
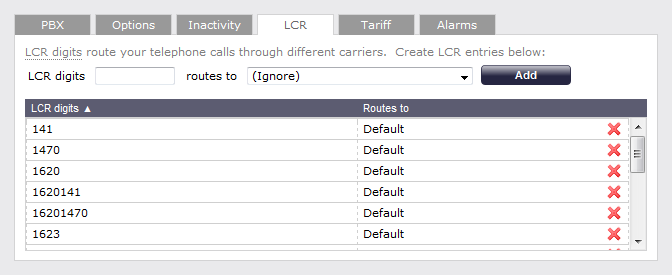
Adding LCR codes
To add an LCR code, enter the number in the LCR digits field and select the route it takes from the drop-down list, as shown above.
Removing LCR codes
To remove an LCR code, click on the  icon alongside the code.
icon alongside the code.
Tariff
The Tariff tab allows you to select the tariff table you want to use to cost calls for this site.
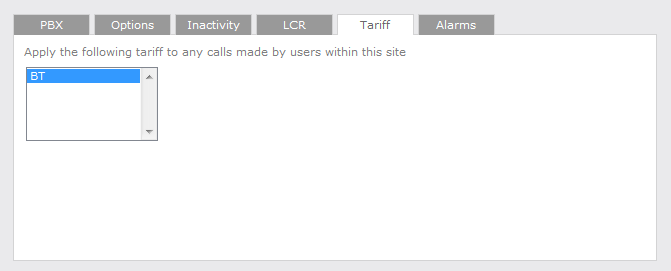
By default, TIM Plus is supplied with a standard BT tariff, which will automatically pick up national, international and mobile dial codes. Bespoke tariffs can also be provided on request.
Alarms
In order to monitor specific events on the system, TIM Plus gives you the option to set up alarms that trigger when certain criteria are met, e.g. when calls above a certain duration are made, when specific numbers are dialled or when defined cost-thresholds are exceeded.
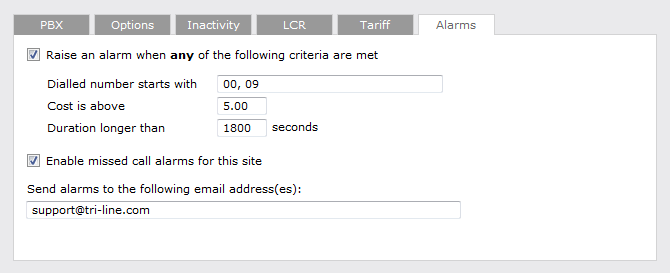
Dialled number alarm
Alarms can be set to activate when a part or full number is dialled. If you want to add a series of full or partial numbers, you can separate each entry with a comma, as shown above. Acceptable formats include: 00, 020, 020726526, 02072652600.
Cost alarm
An alarm can be set to activate when a call exceeds a pre-set cost. Note that the cost will relate to the local currency, e.g. in the screenshot above, the 5.00 would be £5 in UK, €5 in Europe or US$5 in USA.
Duration alarm
An alarm can be activated when a call exceeds a predetermined duration, measured in seconds.
Missed call alarm
An alarm for missed calls can also be set up on the system, by ticking the box Enable missed call alarms for this site.
Delivering the alarm notification
To receive any of the above alarm notifications from TIM Plus, type the e-mail address in the text box provided, as shown above. To send the alarm to more than one e-mail address, separate each entry with a comma.