These instructions help you configure your Cisco UCM version 5.0 - 8.6 to work with TIM Enterprise. Contact your system maintainer if you are not familiar with the configuration of your PBX.
Connection Type
Support Files
Required Tasks
Configuring your Cisco UCM
Create Cisco Application User for AXL sync
To enable TIM Enterprise to query the Cisco database, you need to create an Application User on your Cisco UCM. Follow the steps below to complete this task:
- Connect to the web management interface of your UCM node and select Cisco Unified CM Administration from the Navigation drop-down list.
Log in to the system and click from the main menu. Select from the drop-down list.
Click to create a new user:User ID: TIM_AXL
Password: C1sco
Confirm Password: C1sco
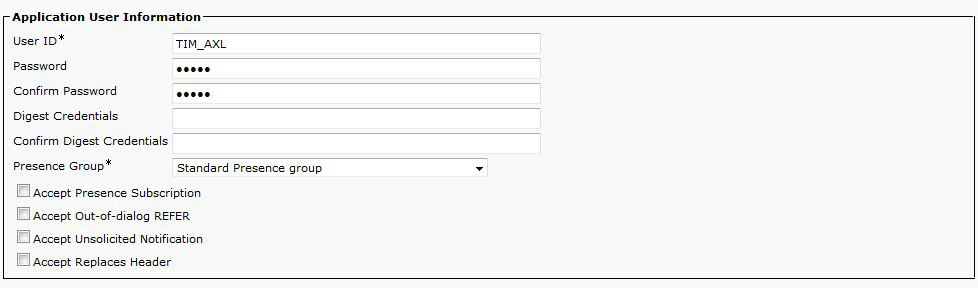

The credentials above are shown as an example. In the interests of security, you should choose your own values.
- Scroll down to the Permissions Information section and click .
- In the new window, enter Standard Tab and then click . Tick the Standard TabSync User box, and then click on the tab.

- Click to apply the settings.
Configuring Cisco AXL sync
Follow the steps below to configure TIM Enterprise to synchronise with the directory of your Cisco UCM:
- Click on the tab.
- Go to the Directory level where you want to synch the UCM files and add a new Directory Sync object. Enter a name for the object and click on the button, as shown below:
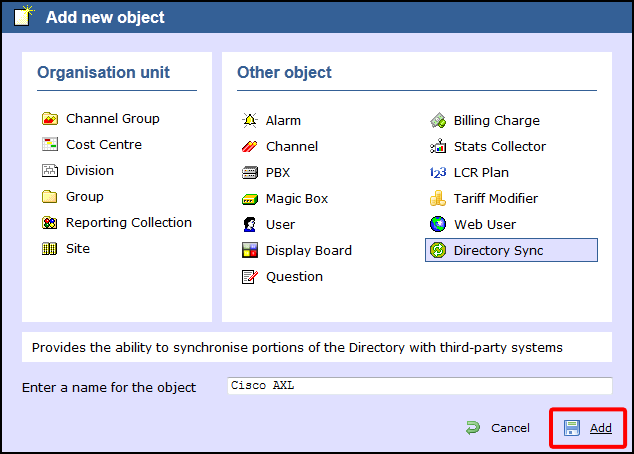
- Left-click on the newly-created object and select .
- In the Directory type drop-down list, select Cisco UCM.
- In the Host name field, enter the IP address of the UCM Publisher node.
- In the Host port field, enter the port number of the UCM Publisher node.
- In the Username field, enter the username of the Cisco Application User you configured in the previous section, e.g. TIM_AXL.
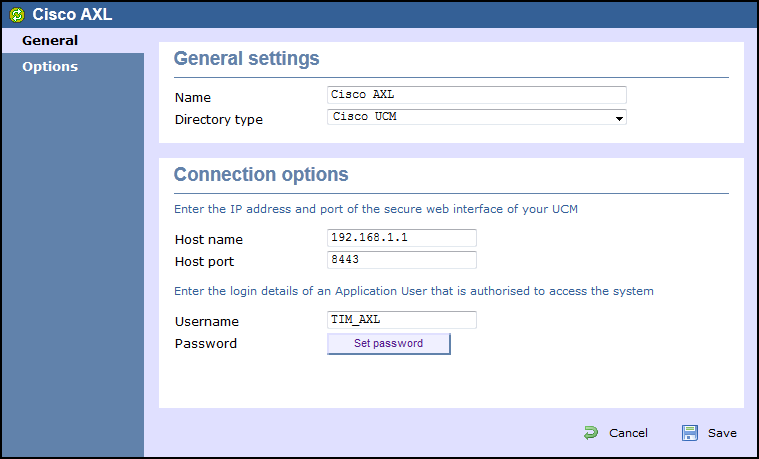
- Click and enter the password configured in the previous section, e.g. C1sco.
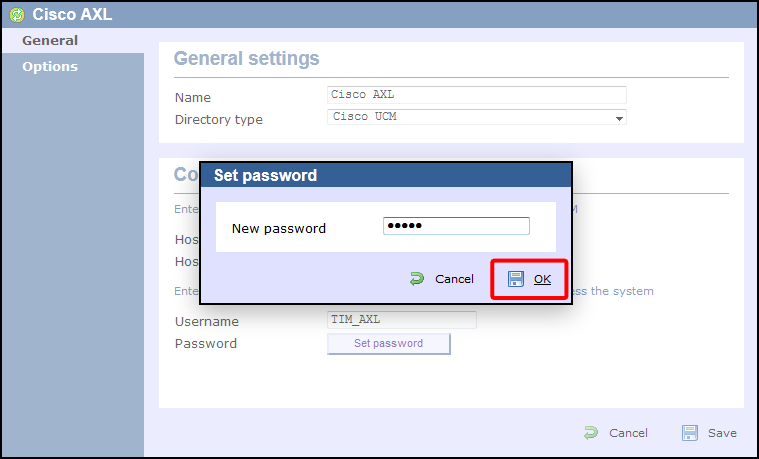
- Click on the button to apply the changes.
Configuring TIM Enterprise to receive data by FTP
Follow the steps below to configure TIM Enterprise to receive data from your Cisco UCM:
- Click on the tab.
- Choose the PBX object you want to configure and click Properties.
- A new window will open. In the tab, select Cisco UCM 5+ from the Data format list and tick the Keep a local backup of data box, as shown below:
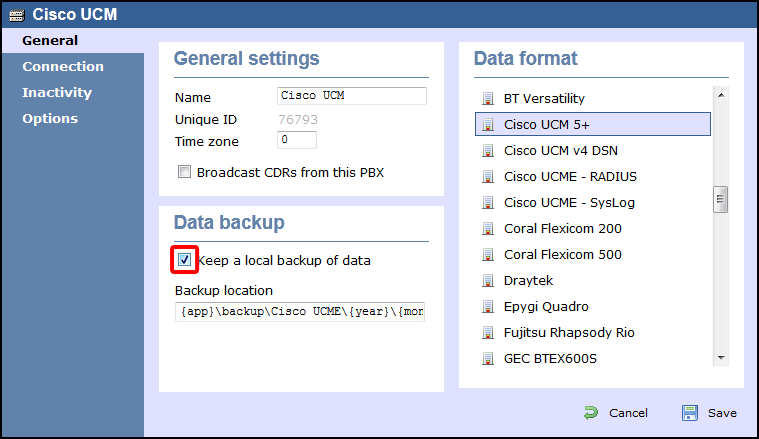
- In the tab, select Receive FTP transfers from PBX from the Connection method list.
- In the Username field, enter the username you created when setting up your Cisco UCM for FTP/SFTP transfers, e.g. TIM .
- In the Password field, enter the password you chose when setting up your Cisco UCM for FTP/SFTP transfers, e.g. Ciscoftp .
- Click on the button to apply the changes.
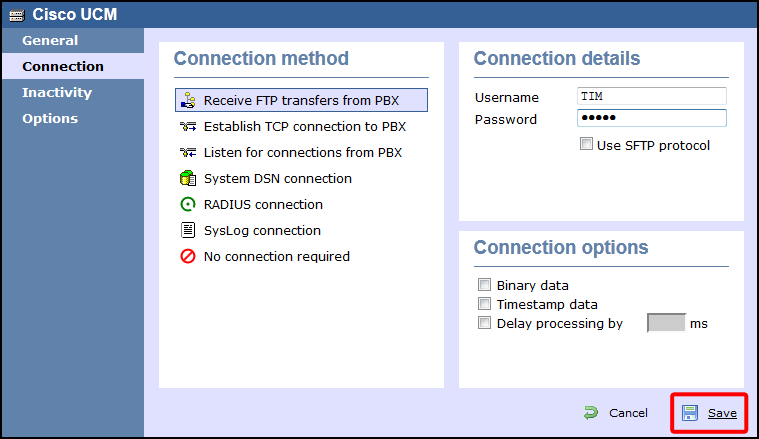
Set up FTP/SFTP in Cisco UCM
You will need to configure your Cisco UCM to send the CDR data to TIM Enterprise. Note that the UCM can be configured with cluster wide or server specific settings, depending on how the system maintainer has installed it. Please note that, by default, CDR records are turned off.
- Log in to Cisco UCM Administration and from the left-hand menu click on the tab and select .
- Choose your UCM node from the Server drop-down list.
- Select Cisco Call Manager from the Service drop-down list.
- In the System section, change the CDR Enabled Flag to True. Enable this parameter on all servers within the cluster you want to log calls for.

- Change the CDR Log Calls with Zero Duration Flag to True. This parameter enables or disables the logging of CDRs for calls which did not connect.
- Click on the button.
- Click on the Navigation drop-down list from the top right-hand corner, and select Cisco Unified Serviceability. You may need to log in with a user account that has administrative permissions.
- Select , then click on the tab.
- Click the button. You will now see the Billing Application Server Parameters window. Enter the following parameters:
Host Name / IP Address: The IP address or hostname of the machine running TIM Enterprise.
User Name: Enter a user name for FTP/SFTP transfers (e.g. TIM)
Password: Enter a password for the FTP account (e.g. Ciscoftp)
Protocol: Select FTP or SFTP as desired.
Directory Path: Enter a forward-slash character to indicate root (/).
Remove the tick from Resend on Failure.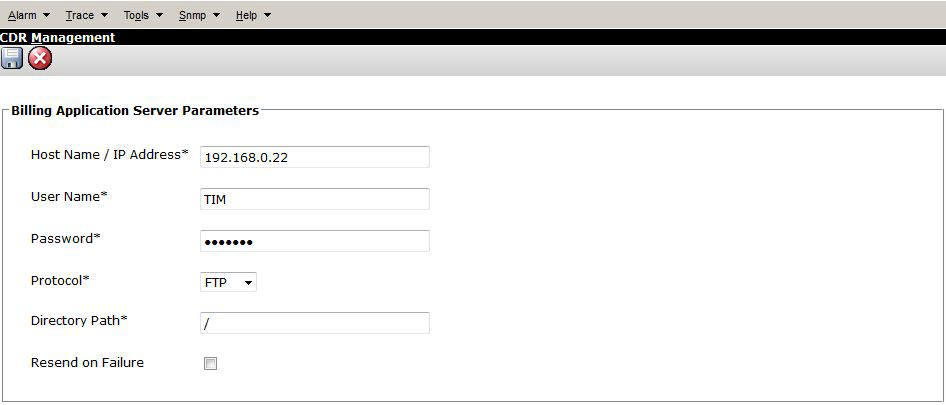
- Next, click on the button to complete the billing server configuration. The UCM node will check that the FTP/SFTP details are valid and will write a test file to the FTP/SFTP directory. If this fails, you should double-check the details you entered.