These instructions help you configure your Draytek phone system to work with TIM Plus. Contact your system maintainer if you are not familiar with the configuration of your PBX.
Connection Type
Support Files
Required Tasks
Configuring your router
To enable SysLog events on your phone system perform the steps below:
- Access the web interface of your DrayTek router and navigate to System Maintenance >> SysLog/Mail Alert Setup , as shown below:
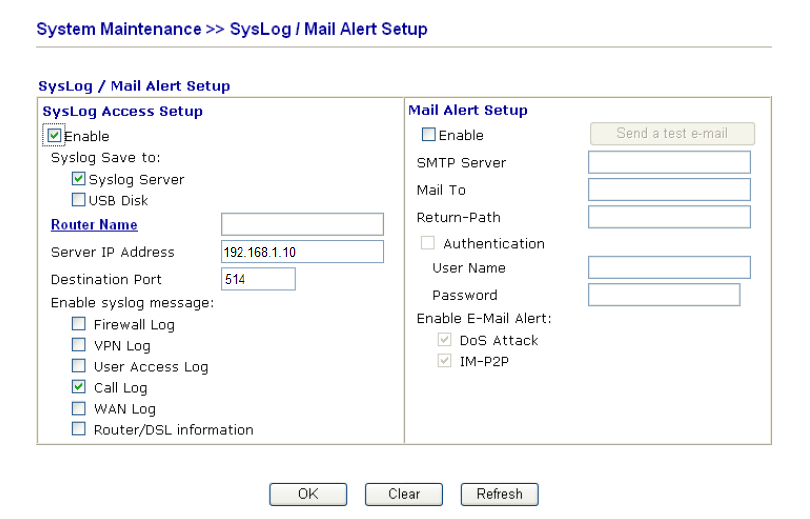
- Check the Enable box to activate the SysLog fuction
- Check the Syslog Server box to save the logs to the SysLog server
- Enter the IP address of TIM Enterprises's SysLog server, to which CDR data will be sent
- Check the Call Log box, to enable the output of call logging data.
- Click on the button to save the settings.
Labels: