These instructions help you configure your Avaya IP Office v6+ phone system to work with TIM Plus. Contact your system maintainer if you are not familiar with the configuration of your PBX.
Connection Type
Support Files
Required Tasks
Configuring your SMDR output
To configure the Avaya IP Office to output SMDR you must program the Avaya IP Office unit to send the SMDR data to the computer running TIM Plus. Using the Avaya IP Office Manager application, perform the following steps to configure the SMDR output:
- Log in to your Avaya IP Office unit using the Avaya IP Office Manager.
- Click on from the left-hand menu and select your Avaya IP Office unit.
- On the right-hand side, click on the tab.
- From the Output drop-down menu, select SMDR only. The SMDR section will now become active at the bottom of the page.
- In the IP Address field, enter the IP address of the machine that TIM Plus is installed on.
In the TCP Port field, enter the port number that you want your SMDR data to be sent to. You can use any free TCP port, but we would recommend one in the 9000 range.
In the Records to Buffer option, increase the value to the maximum available.
Check the Call Splitting for Diverts option.
- Click on the button, then save and merge the configuration for the settings to take effect.
Here is an example of the SMDR screen and how it should be configured:
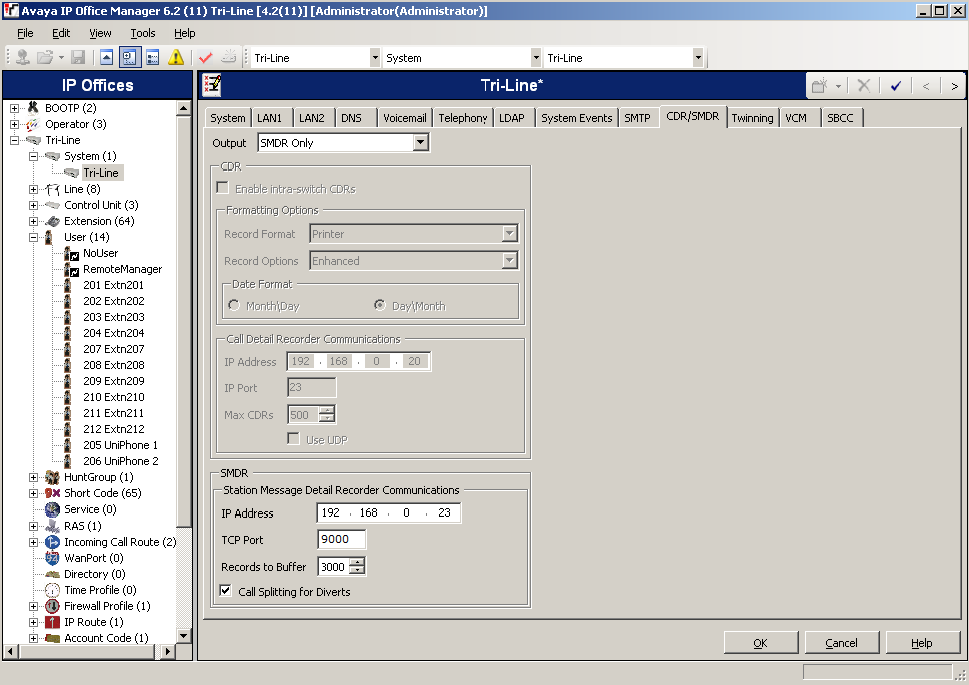
Configuring TIM Plus
Follow the steps below to configure TIM Plus to listen for SMDR data from your Avaya IP Office v6+:
- Click on the tab.
- Choose the site you want to configure and click .

- In the Site Properties window, select Avaya IP Office 6+ from the PBX model drop-down list.
- In the Connection method field, select Listen for connections from PBX from the drop-down list.
- Leave the Host field blank.
- In the Port field, enter 9000.
- Click on the button to apply the settings.