These instructions help you configure your AYCTelecom IPcts to work with TIM Plus. Contact your system maintainer if you are not familiar with the configuration of your PBX.
Connection Type
Support Files
Required Tasks
Configuring your SMDR output
Follow the steps below to set up the SMDR output of your IPcts through its management web page:
- Log in to your AYCTelecom IPcts management web page.
- Select the tab
- Select the tab and configure the fields on the page as below:
- SMDR Server Enabled: Enable the check box.
- SMDR Server Output: Choose Network Address.
- SMDR Client IP Address: Enter the IP address of the computer running TIM Plus.
- SMDR Client Port: Enter the TCP port number you want to send the SMDR data to. You can use any free TCP port, but we would recommend one in the 9000 range.
- Click the button.
- Click the button at the top of the page so save your settings.
Here is an example screenshot of the SMDR configuration screen from the AYCTelecom IPcts management web page:
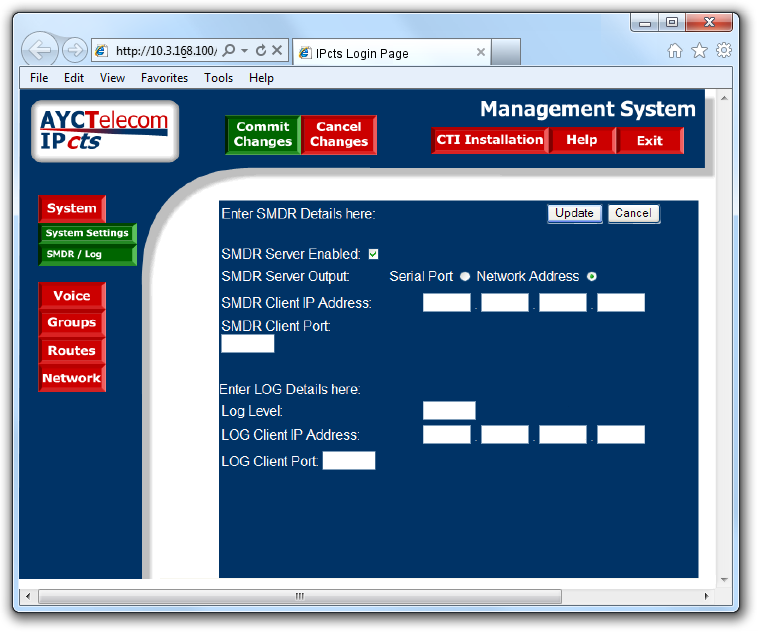
Configuring TIM Plus
Follow the steps below to configure TIM Plus to listen for SMDR data from your AYCTelecom IPcts phone system:
- Click on the tab.
- Choose the site you want to configure and click .

- In the Site Properties window, select AYCTelecom IPCTS from the PBX model drop-down list.
- In the Connection method field, select Listen for connections from PBX from the drop-down list.
- Leave the Host field blank.
- In the Port field, enter the TCP port that was configured on your AYCTelecom IPcts (e.g. 9000).
- Click on the button to apply the changes.
Labels: