The Call Scoring report
Introduction
The Call Scoring report provides a comprehensive analysis of previously-scored calls, enabling you to quickly and easily assess the performance of your staff. TIM Plus gives you the option to create score cards to rate any call according to your own evaluation criteria.
The Call Scoring report provides a comprehensive analysis of previously-scored calls, enabling you to more efficiently assess the performance of your staff. TIM Plus gives you the option to create your own score cards, so you can specifically rate any call according to your own evaluation criteria.
The scores can be based on any combination of questions with the following answers:
- Yes/No
- A range
- Multiple choice
All questions are summarised in a clear, easy-to-understand format and are displayed separately, grouped into their respective categories.
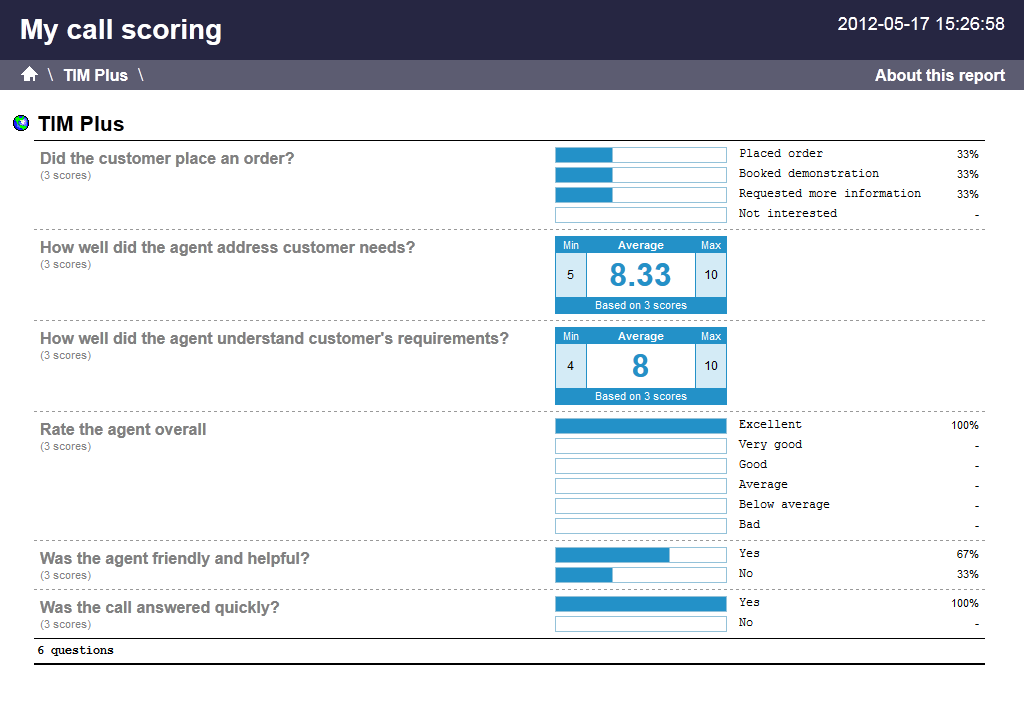
An example of a scoring card can be seen below:
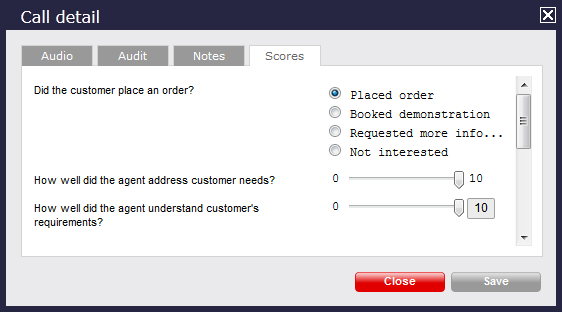
Running the report
On the Reports screen, select the Call scoring report from the left-hand pane and click the button.

A new window will appear, where you can set the parameters of your report.
Selecting the reporting period
For each report, you must specify a time span that covers the calls you want the report to include. This is known as the "reporting period".
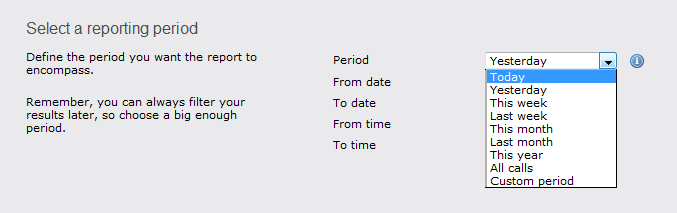
There are several preset reporting periods available for selection, based on the standard Gregorian calendar. The following table describes how the start and end times are defined for each preset period:
| Period | Description |
|---|---|
| Today | The start and end dates are set to the current date. The start time is set to 00:00:00 and the end time to 23:59:59. |
| Yesterday | The start and end dates are set to the current date minus one day. The start time is set to 00:00:00 and the end time to 23:59:59. |
| This week | The start date is set to the first day of the current week (normally Monday). The end date is set to the current day. The start time is set to 00:00:00 and the end time to the current time. |
| Last week | The start date is set to the date of the last Monday, and the end date is set to the start date plus seven days. The start time is set to 00:00:00 and the end time to 23:59:59. |
| This month | The start date is set to the first day of the current month. The end date is set to the current day. The start time is set to 00:00:00 and the end time to the current time. |
| Last month | The start date for this period is set in three stages: The day is set to the first day of the month. The month is set to the previous month. The year is set to the current year, unless it is currently January, in which case, the previous year is used. The start and end times are set to 00:00:00 and 23:59:59 respectively. |
| This year | The start date is set to the first day of the first month of the current year, whilst the end date is set to today's date. The start and end times are set to 00:00:00 and 23:59:59 respectively. |
| All calls | The start and end dates and times are set to the dates and times of the first and last call in the entire call database, respectively. |
In addition to the presets described above, it is possible to specify a custom reporting period by choosing Custom period from the Period drop-down list and specifying your own Start date, Start time, End date and End time of the period you want to report on.
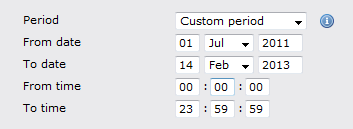
Once you have set the reporting period, click on the button to set additional report parameters and options, or select the button to run the report immediately.
Selecting the reporting entity
The Reporting entity parameter allows you to select the part of your organisation whose calls the report should include, e.g. a site, a group or an individual user.

Site
To report on a particular site, select it from the drop-down list or select All sites .
Group
If a site has been selected, you are able to further limit the report's results by selecting a group from the drop-down list.
User
If both a site and group have been selected, you can further limit the report's results to include only calls involving a particular user, by selecting that user from the drop-down list.
If your web account is restricted to a specific site or group, only those entities to which you have access will be available in the drop-down lists. |
Once you have selected the scope of your report, click on the button to set additional report parameters and options, or to run the report immediately, click the button.
Selecting the report filters
You can limit the results of your report by choosing one or more of the following filters:
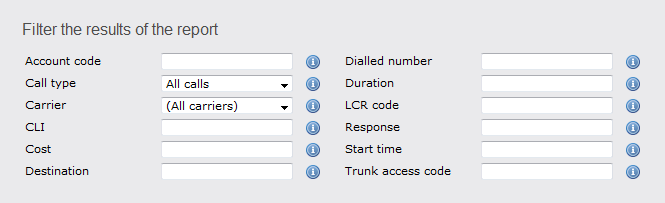
Call type
This filter allows you to define the type of call you want to report on, in terms of where the call originated and where it was delivered, e.g. incoming, outgoing, internal, etc. To report on all types of call, set this to All calls.
CLI
Calling Line Identification (CLI) is the telephone number of the remote caller in an incoming call scenario.
You can report on calls that originate from a specific CLI or those whose CLI matches a particular pattern of digits. For example, to report on all incoming calls from Tri-Line, you could enter 02072652600.
Dialled number
To filter calls to a specific dialled number, type it in the text box provided. The dialled number is defined as the number that is dialled (in the case of an outbound call), or the DDI number that the remote party dialled to reach a particular extension or group (in the case of an inbound call).
To filter calls to a specific area, a partial number can be entered (e.g. 0033 for calls to France).
You can use the ! symbol to explicitly exclude a dialled number from the report's results, and/or the * symbol as a wildcard in digit pattern matching. For example, to exclude calls to Tri-Line, but include all others, you could use !020726526*). To report on more than one dialled number, use a comma to separate each entry.
Duration
To filter calls above or below a particular duration, enter the desired duration in seconds.
You can specify a duration range by using the - symbol; to specify limits, use the comparison operators, >, <, and ! .
In the above example, the report will return only calls longer than 1800 seconds (30 minutes).
Selecting the report options
This section enables you to further narrow down your report results, by excluding certain types of calls. It also allows you to sort the report's results in a particular manner.

Exclude weekends
To exclude weekend calls from your report's results, select the Exclude weekends option.
 Exclude weekends
Exclude weekends
Exclude transfers
To exclude transferred calls from your report's results, select the Exclude transfers option.
 Exclude transfers
Exclude transfers
Hide unused
To exclude unused extensions from your report's results, select the Hide unused option.
 Hide unused
Hide unused
Selecting the report format
This section allows you to choose the media format of your completed report. The formats available are Web, PDF, Excel, CSV and XML.
More details about each report format are available in the Setting the report format section above.
Creating the report
When you have selected a reporting period and have chosen any filters and options, you can either run the report immediately by clicking on the button, or schedule it for future delivery.
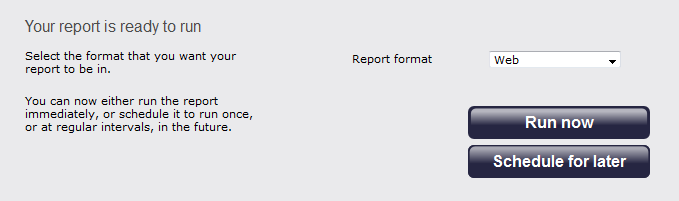
The report's results
Below is an example of this report's output in Web format:
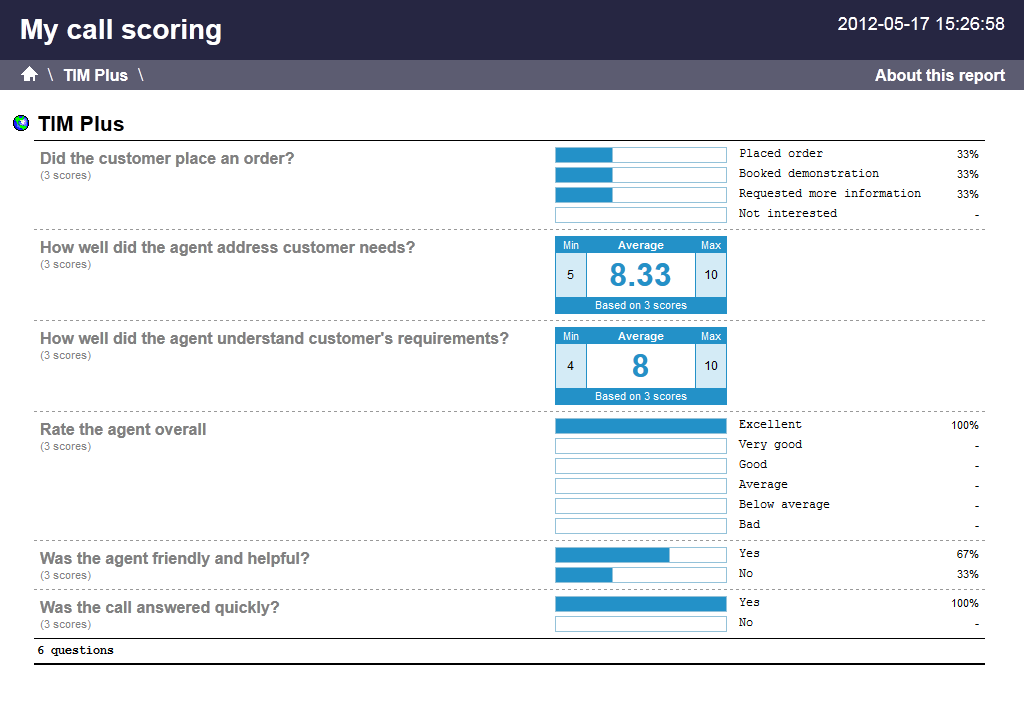
The Web format is the most interactive of all formats: all column headers are click-sortable and most graphical and tabular elements can be drilled down into, allowing deeper analysis of your results. By clicking on the About this report link at the top-right corner of the page, you can review any filters and options that have been applied to the report.
As with all reports produced by TIM Plus, each page of the report includes the following information:
- the report's title
- the date and time that the report was generated
- the name of the report, if applicable
Yes/No questions show their answers as two bars, each indicating the proportion of total answers.

Range questions show the minimum and maximum scores, as well as the average score.

Multiple choice questions show each possible answer as a percentage of the total number of answers.

To modify your report to cover a larger organisational scope, click on an element of the breadcrumb as shown below:
