By default, the Most recent calls panel displays the most recent output from your telephone system. Calls are arranged so that the most recent ones are towards the top of the list.
The panel can be customised to show the columns that each user prefers to see.
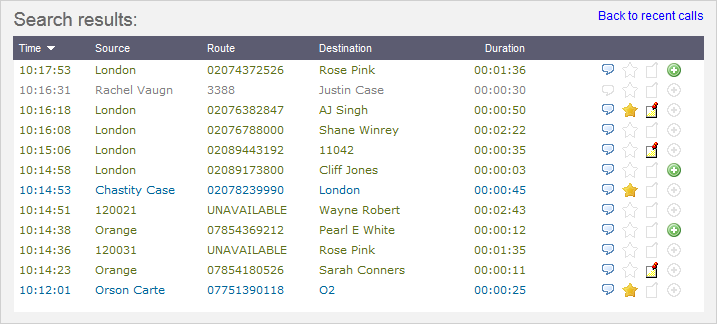
Each call displayed is colour-coded according to the same system-wide colour scheme used across TIM Plus:
- Green: Incoming calls
- Light green: Answered transferred calls
- Blue: Outgoing calls
- Light blue: Outgoing non-connected calls
- Gray: Internal calls
- Mauve: Internal non-connected call
- Red: Abandoned DDI calls (direct Dial in)
- Pink: Tandem call
The calls you see in the list will depend on the placement of your login account in the directory. For example, if you only have access to one site's data, you will only see calls from that site. If you are an administrator, all calls from all sites will be shown.
Columns displayed
The columns shown in the Most Recent Calls list can be customised specifically for each particular web user. To do this, click on to display the following column selection panel:
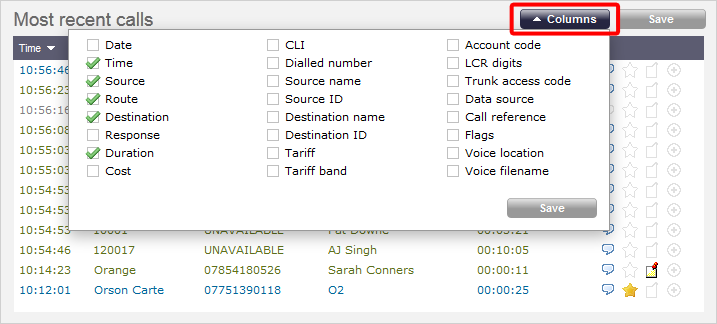
Select the columns you want to include in the list by toggling the green tick symbol alongside each of them and then click on the button to save the changes.
Here is a brief description of each columns available for display in the Most recent calls screen:
| Fild name | Description | |
|---|---|---|
| Date | The date the call was made on. | |
| Time | The time the call began. | |
| Source | The information shown will be determined by the type of the call:
| |
| Route | The information shown will be determined by the type of the call:
| |
| Destination | The information shown will be determined by the type of the call:
| |
| Response | The time (in sec) it took for the call to be answered (i.e. response time). | |
| Duration | Shows the duration of the call in hours, minutes and seconds, in 00:00:00 format. | |
| Cost | The cost of the call will be shown for all outgoing calls. For internal calls or other types of calls that are not chargeable, the cost column will display 00.00. | |
| CLI | The Caller Line Identification number (CLI). If you are looking to find calls that came in from a particular number, type the number in this field. As with a dialled number, you may enter partial numbers. | |
| Dialled Number | The number that was dialled in order to reach the desired destination. If you are looking for calls to a specific number, type the number that was dialled in this field. If you enter a partial number e.g. 07828, the search results will display all numbers beginning with the 07828 digits. | |
| Source name | The name of the person who made the call. | |
| Source ID | The ID of the person who made the call. | |
| Destination name | The name of the destination called e.g. Manchester, Tri-Line, London. | |
| Destination ID | The ID of the destination called e.g. 020 7265 2697. | |
| Tariff | The name of the tariff or carrier used to cost the call e.g. BT. | |
| Tariff band | The tariff band is the classification which we apply to groups of numbers, e.g. International, National, Mobile etc. | |
| Account code | The account code associated with the call. The account codes will be displayed only if your phone system outputs this information in the CDR data. | |
| LCR Digits | The Least Cost Routing (LCR ) digits used to route the call over an alternative carrier. | |
| Trunk access code | The trunk access code used. | |
| Data source | The location where the call originated. | |
| Call reference | Any call reference number associated with this call. | |
| Flags | Flags associated with the call. These flags are graphically represented as follows:
| |
| Voice location | The voice location is the Unique ID (UIV) of the Magic Box associated with this recording and enables you to identify which Magic Box the recording was associated with. This feature is typically only used for engineering purposes. The voice location is only relevant on sites with multiple Magic Boxes. | |
| Voice filename | The call reference that identifies the unique call recording ID. This reference is used to tag the audio recording file to its associated call log. | |
Re-ordering column headers
Each column header can be reordered by clicking and holding down the column header and dragging it to the new location, as shown below:
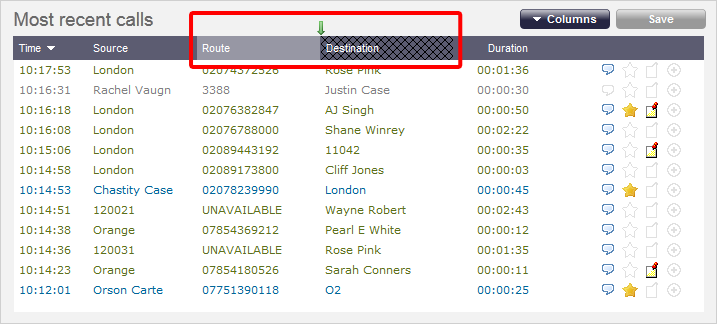
Columns can be sorted by clicking the relevant column header, each click toggling between ascending and descending order.
Editing the layout of the Most Recent Calls panel is web user specific and can be customised to each individual preference without affecting the layout for the rest of the web users within the system. |
 When the speech lozenge is grey it means that there is no associated call recording. This may be because this is an internal call or because the system has been set to exclude this user from call recording i.e. "Do not record calls for this user".
When the speech lozenge is grey it means that there is no associated call recording. This may be because this is an internal call or because the system has been set to exclude this user from call recording i.e. "Do not record calls for this user". Click on this speech lozenge icon to listen to the recording associated to this call.
Click on this speech lozenge icon to listen to the recording associated to this call. Click on this gray blank star icon to score this call.
Click on this gray blank star icon to score this call. Click on the coloured star icon to view the score for this call.
Click on the coloured star icon to view the score for this call. Click on this grey blank note icon to add a note to this call.
Click on this grey blank note icon to add a note to this call. Click on this coloured note icon to review notes associated with this call.
Click on this coloured note icon to review notes associated with this call. When the legs icon is grey it means that there are no legs associated with this call.
When the legs icon is grey it means that there are no legs associated with this call. Click on this green legs icon to see additional legs associated with this call.
Click on this green legs icon to see additional legs associated with this call.