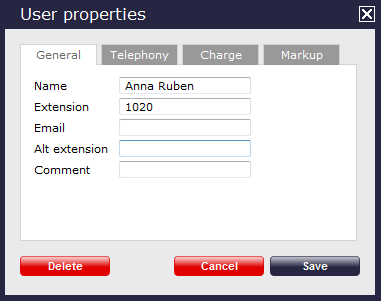Users
Overview
A user is the entity object representing a telephone extension. The users will populate the Directory automatically as soon as they make or receive a call, and by default, they are added into a folder called Discovered users.
Each individual user object can be edited afterwards or moved into a different group, if required.
Finding a user
To search for a user in the system and see in which group it is located, select the tab and click on the button at the top-right corner of the screen:
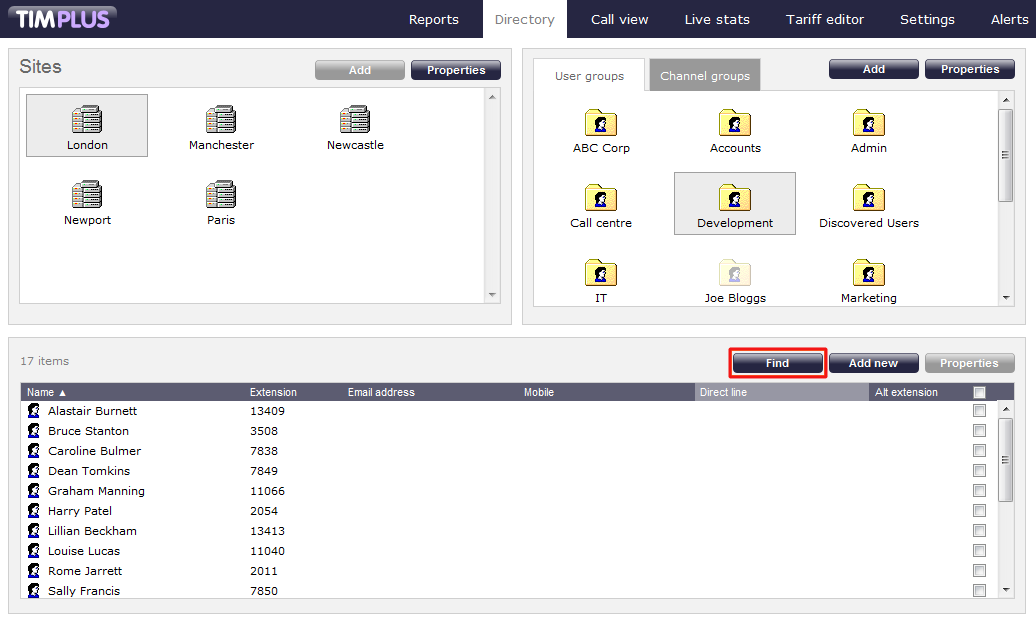
In the new window that opens, enter the name or extension number of the user you are looking for, then click on the button. The results will appear in the same window, as shown below:
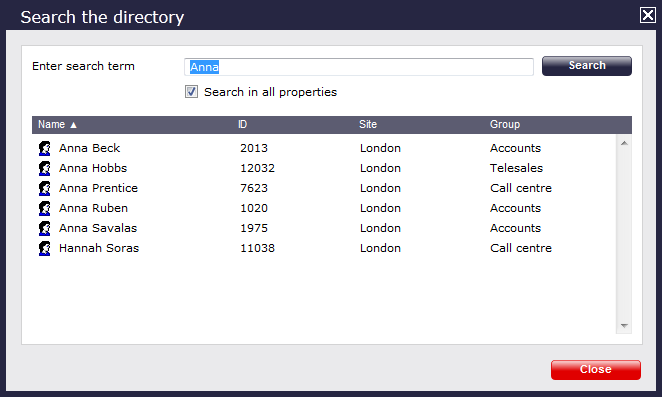
Adding a user
Before adding a new user in the system, search for its extension number in the Directory to ensure you are not creating duplications. |
To add a new user in the system, click on the tab and select the site and the user group where you want to create the new entity, then click on the button at the top-right corner of the Contents panel. The example below shows a user being added in the London Accounts group:
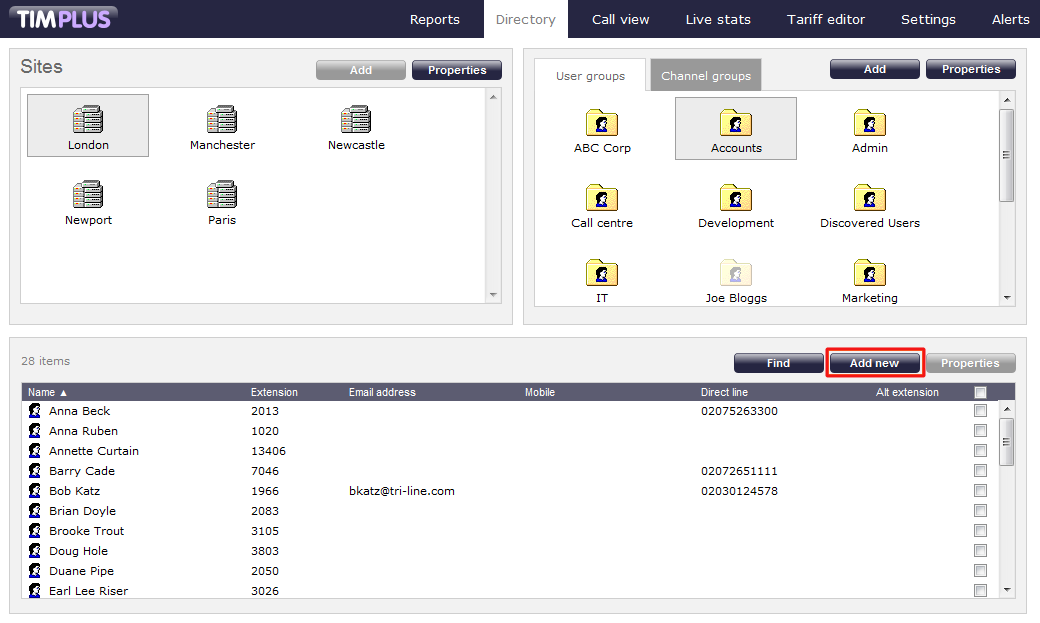
A new window will open, allowing you to configure the properties of the user:
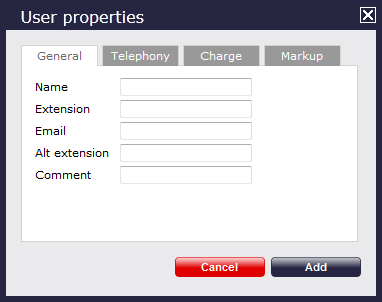
Each tab in the User properties window is explained below:
| Field | Description |
|---|---|
| Name | The name of the user. If no name is entered, the extension number will show instead. |
| Extension | The extension number of the user. |
| The e-mail address of the user. | |
| Alt extension | The alternative extension number(s) or the partial DDI number of the user, if applicable. |
| Comment | Any comments you want to add for this user. |
Once you have configured the user's properties, click on the button, as shown below:
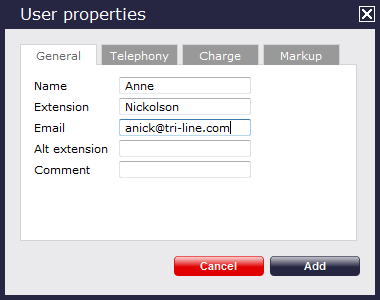
Editing a user's properties
To edit a user's properties, locate the user in the Directory and click on it to select it. Once this is highlighted in grey, as shown below, click on the button at the top-right corner of the Contents panel:
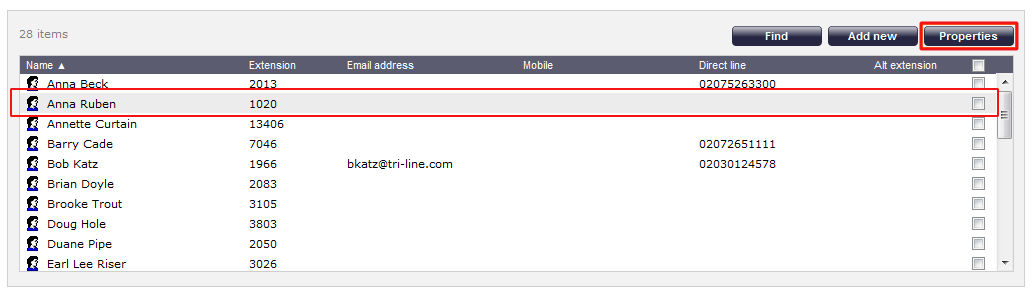
A new window will open displaying the properties of the user. Each tab in the User properties window is explained below:
General
This General tab allows you to edit the general properties of the user, e.g. name, e-mail, alternative extensions etc. To amend any of these entries, overtype any details you would like to change, then click on the button, as shown below:
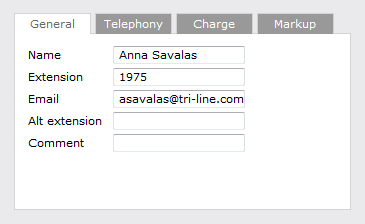
The fields contained in this tab are as follows:
| Field | Description |
|---|---|
| Name | The name of the user. If no name is entered, the extension number will show instead |
| Extension | The extension number of the user |
| The e-mail address of the user | |
| Alt extension | The alternative extension number(s) or the partial DDI number of the user, if applicable |
| Comment | Any comments you want to add for this user |
Telephony
The Telephony tab allows you to edit the telephony properties of the user, e.g. DDI, IP phone, mobile or home phone number associated. This section also gives you the option to exclude the currently selected user from being logged or recorded in the system - assuming a call recording device is attached to TIM Plus.
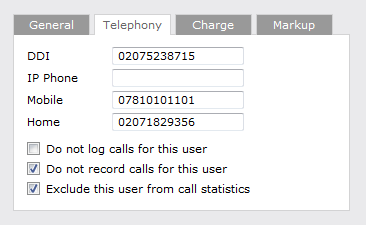
| Field | Description |
|---|---|
| DDI | The DDI number of the user. |
| IP Phone | The IP phone number of the user. |
| Mobile | The mobile number of the user. |
| Home | The home telephone number of the user, if applicable. |
| Do not log calls for this user | The calls for this user will not be logged, if this option is ticked. |
| Do not record calls for this user | The calls for this user will not be recorded, if this option is ticked. |
| Exclude this user from call statistics | The calls are not included in any stats points objects and will not show on display boards. |
Charge
The Charge tab allows you add or edit any fixed charge associated with the user, such as room rental, internet services and additional sundry items. If you do not want to add a charge, leave this blank.
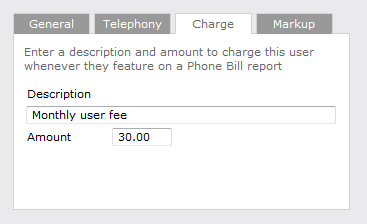
Markup
The Markup tab allows you to add or edit any markup charges associated with the user. If you do not want to add any markup, leave this blank.
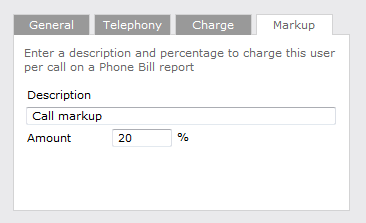
Moving a user between two groups
If you need to move a user from one User group to another, follow the instructions below. The example shows Anna Savalas being moved from Admin to the Development group.
Find the user you would like to move over to the new group, and tick the box alongside it. The top-left panel of the screen will change to the Move items panel and the user(s) you've ticked will be copied here.
Next, select the new group you want the user(s) to be moved into and click on the button.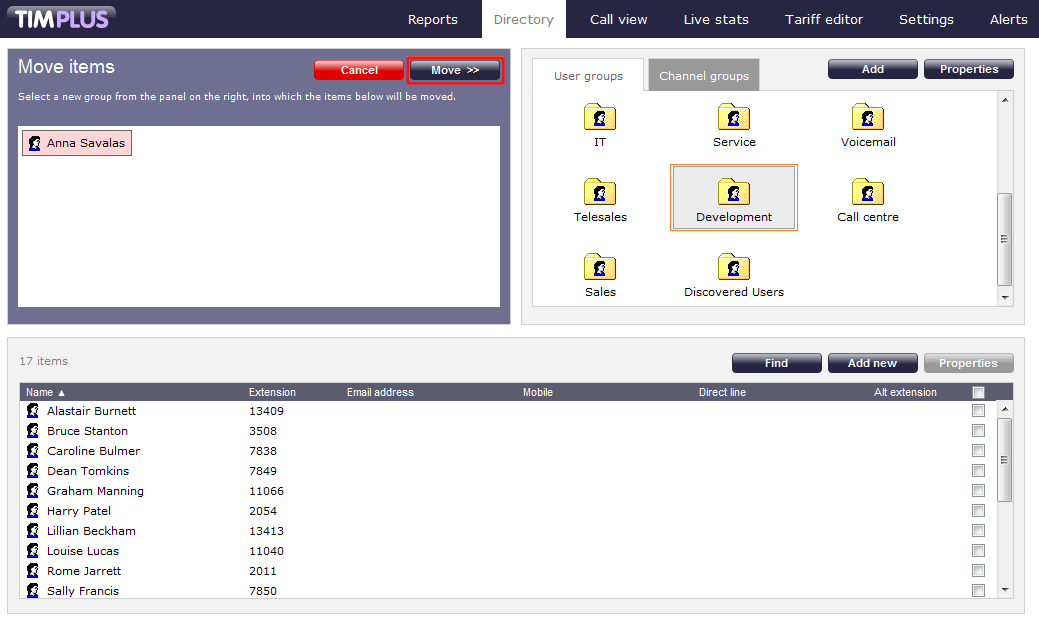
Deleting a user
PLEASE NOTE: When you are deleting a user, you are deleting all the information contained for that users, including the call information associated with that user. |
To delete a user, locate the user in the Directory and click on it to select it. Once the user is highlighted in gray as shown below, click on thebutton on the top-right corner of the Contents panel:

The user properties window will appear, where you can click on thebutton at the bottom-right corner of the screen to remove the user from the system. You will also be asked to confirm the deletion, in order to prevent this being deleted accidentally.