Stats points
What is a stats point?
A stats point is a counter object that can be placed on any subject and at any point in your organization. Its function is to count calls - as they pass - that match predefined parameters. The information collected by the stats point objects can then be selected and displayed on your display boards.

Adding a stats point
To add a stats point, select the tab and click on the button.
| There is no limit to the number of stats points allowed in TIM Plus. |

A new window will open, where you can enter the general properties of your stats collection point, then click on the button. For information on how to configure all the parameters in this window, read the section bellow:

Configuring a stats point
To configure or edit a stats collection point, select it from the Stats points list and click on the button at the top-right corner of the panel, as shown below:
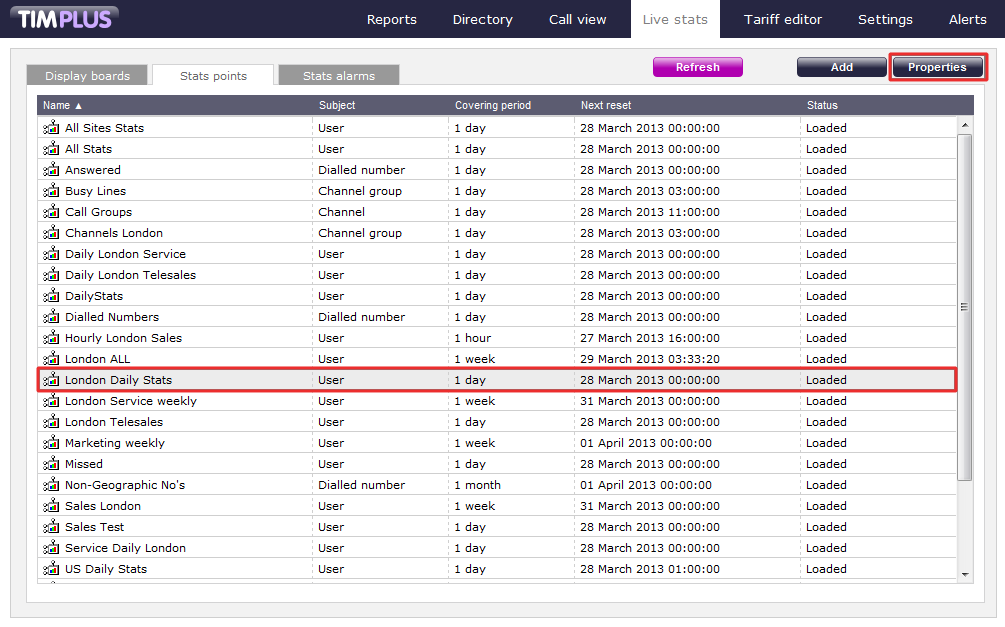
A new window will open, allowing you to configure the properties of your stats point. Each tab in this window will be described below:
General properties
The General properties tab, allows to select the site, group or user for which you want to collect the data. You can also configure your stats points to collect calls based on a particular subject, such as users, channels, dialled number, half-hour time slot etc.
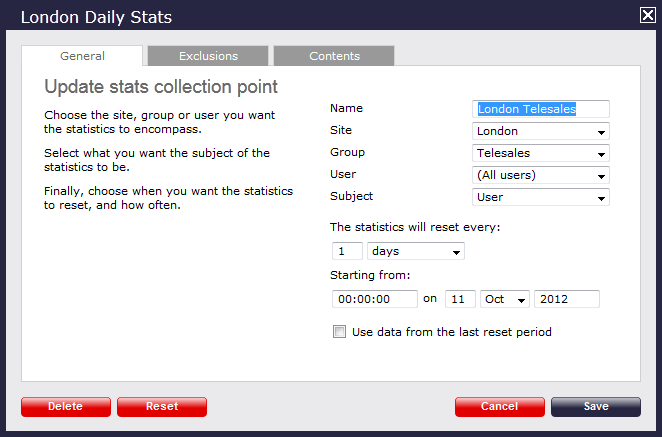
Name
If you need amend the name of the current Stats point, overtype the current entry, highlighted in blue. The name of the Stats point will allow to easily identify this entity in the future (e.g. London telesales, daily stats).
Site
Next, you are given the option to choose the location of this Stats point. If you want this to collect all data from all sites, leave the default entry (All sites). If you want it to capture stats on a particular site, select this from your drop-down list provided (e.g. London), as shown below:

Group
If you need to be more specific and want to lock the stats point onto a particular User group, select the group from the drop-down list, as shown for London Accounts group the example below:

User
You can also go right down to user level to add a stats points. To do so, select the user from the drop-down list provided. If you want the Stats point to collect information for all users, leave the default entry (All users), as shown below.

Subject
A stats point can be created as well on a particular subject. Choose from the drop-down list the subject that you prefer. For example, you want to know the maximum amount of channels that have been in use simultaneously, built the stats point on a Channel group, as shown below:

Reset frequency
You are given the ability to determine how often your stats will refresh, by selecting from a predefined drop-down list. You can also have your Stats points set to automatically refresh whenever you like. To do this, simply enter the refresh date and time as shown below:
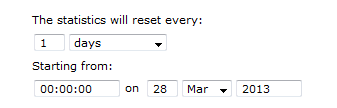
Last reset period data
This feature will allow you to keep a copy of the previous stats for comparison purposes(e.g. you may want to compare today's stats with yesterdays or this weeks stats with last weeks). Select the tick-box provided to enable this feature.

In the example below, the Stats point is set for all users of Accounts team, in London site and it resets every day.
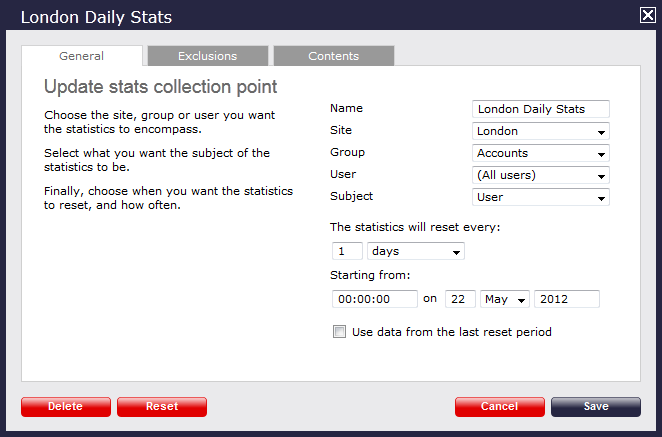
NOTE: There is no limit to the number of stats points you are allowed to have. This means that you could put several stats points at any one place, refreshing at different times (e.g. daily, weekly and monthly). |
Exclusions
If you want to exclude certain call types from your statistics, click on thetab and select the calls types you don't wish to include in your Stats point, by ticking the box provided.
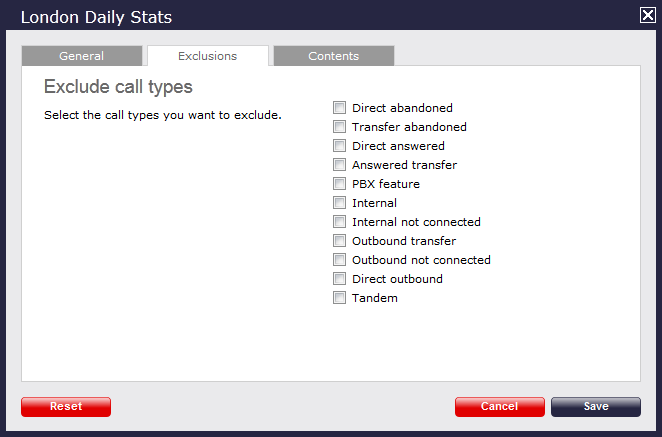
The example below shows an Exclusion set for Transfer abandoned and Internal not connected calls.
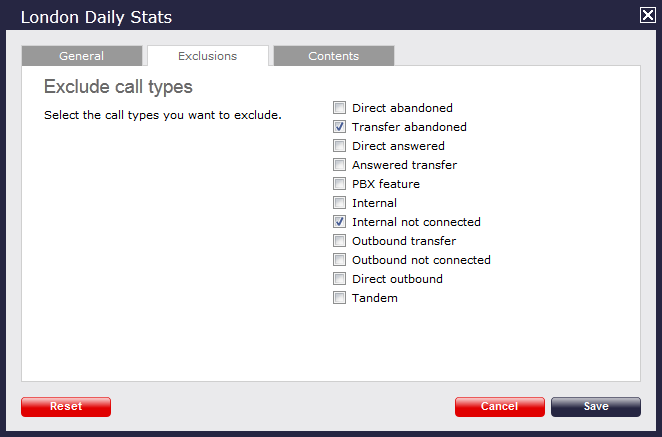
Contents
The Contents page is normally used to check that call stats are being collected by TIM Plus and it can be used for troubleshooting. The screen below shows calls coming through the system. If this page is blank, you will not be collecting any call stats.

Press thebutton to refresh the statistics on that page and verify that the Stats point is collecting data. If you press thebutton, you can clear the statistics and reload them for the period that they cover (e.g. last week).
Excluding a user from a stats point
NOTE: You will need administrator rights to do this as you will need to be able to access the directory and user properties. |
Search the Directory for the user you want to exclude from your Stats point. For information on how to locate a user in the system check the Finding a user section above.
Once you have located the user in the system, select the entity and click on the tab.
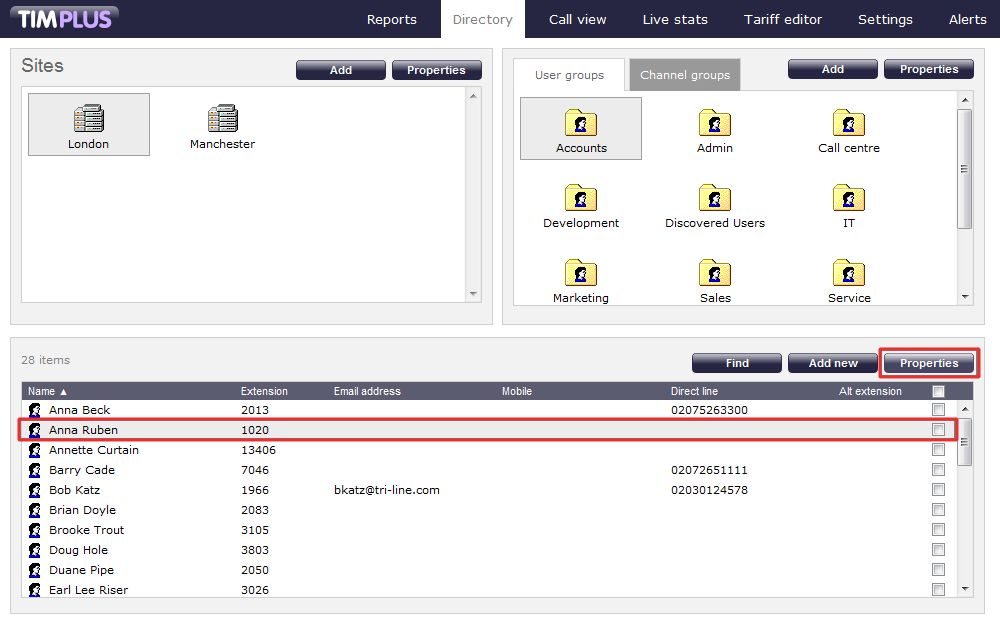
A new pop-up window will appear. Click on thetab and tick the Exclude this user from call statistics box, then clickto apply the changes.

Deleting a stats point
To delete a Stats point, select the entity from the existent list and click on thebutton on the top-right corner of the screen, as shown below:
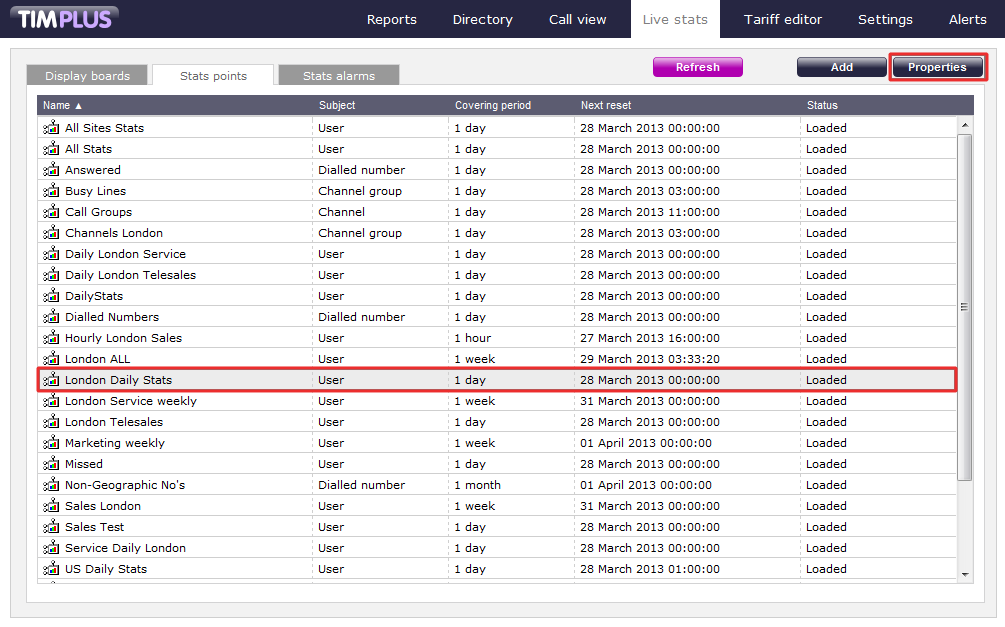
A new window will pop-up. Click on thebutton at the bottom left corner of the window to remoce the selected Stats point.
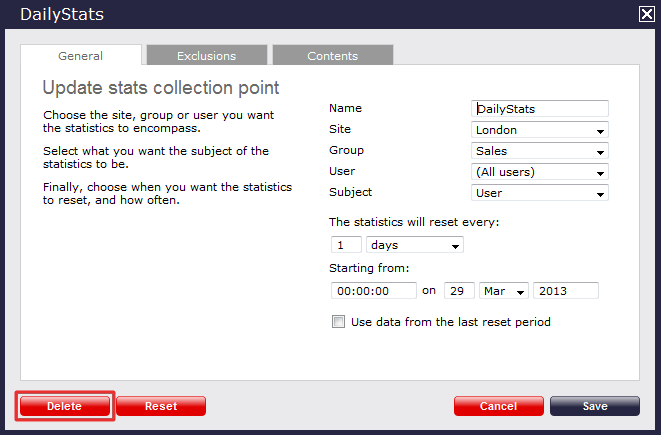
Stats point - overview video