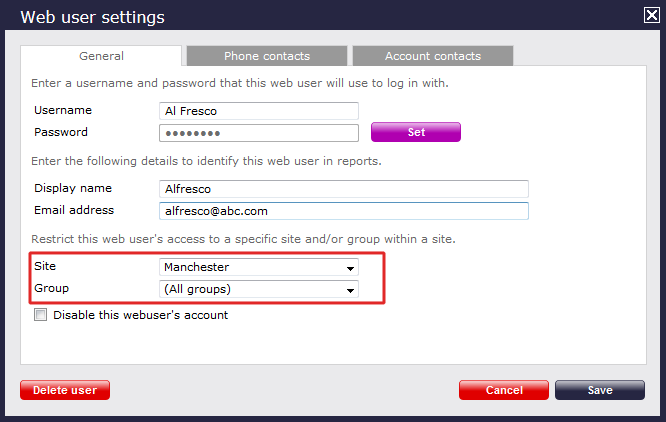Overview
When accessing TIM Plus you are required to enter a username and password in the web browser, which form a login credential known as Web user. The login account for each user can be restricted to a specific site or user group, allowing you to have full control over their Directory privileges.
There is no limit on the amount of web users that you can create within the system. |
Adding a web user
To add a new web user to the system, click on the button, as shown below:

A new window will open, allowing you to configure the web user's properties. When you have all the details, click on the button to apply the changes.

Configuring a web user
General properties
The General tab allows you to configure the login details of the web user.

Creating a login account
| Field | Description |
|---|---|
| Username | The username the web user will use to log in with. |
| Password | The password the web user will use to log in with. |
| Display name | The name you want the web user to be identified in the reports. |
| Email address | The email address of the web user. This e-mail address can be used when scheduling reports. |
| Site | The site the web user will be allowed to access. |
| Group | The group the web user will be allowed to access. |
Once you configure the fields you want, click on the button to add the new web user to the system.
Phone numbers
The Phone numbers tab allows you to add specific location names to phone numbers, for the reports and display boards to show this name instead of the generic location name.
To add a contact to the list, enter the telephone number and the name you want to associate with this number, then click on the button, as shown below:
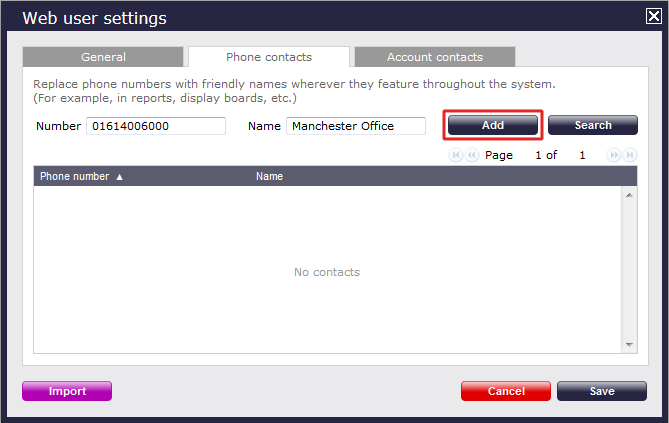
To add a range of DDI numbers, enter only the first part of the number and use ** as a wild character, e.g. enter 020726526** for Tri-line.
If you no longer want a location associated with a particular number, click on the  icon alongside it to remove it.
icon alongside it to remove it.
Search number
To search for a number in your existing contact list, click on the button, as shown below:

A new window will open, where you can enter the phone number you are looking for in the search box provided, as shown below:

Follow the same procedure to search by the location name:
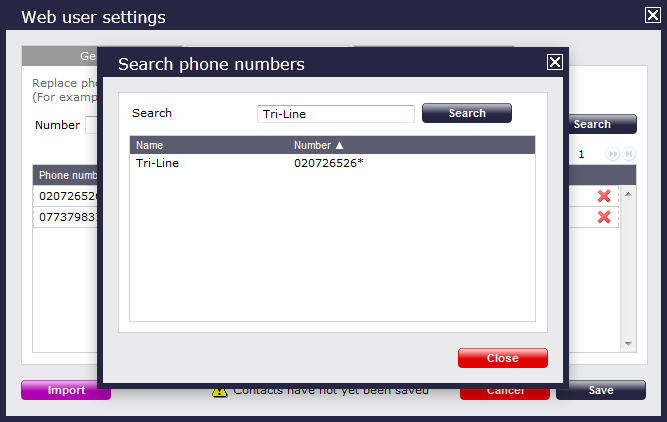
Importing phone contacts
To import phone numbers directly into the system from an existing contact list, arrange your data in CSV format, comprising of two columns - one designated for phone numbers and the other for their allocated names. The two columns can be separated using a common delimiter, e.g. comma, tab, semicolon.
Paste the list in the box provided and click on the button. The contacts will be imported automatically in the system.

Account codes
The Account codes tab allows you to allocate names to account codes, for the reports to show this name instead.
To add an account name, enter the account code number and the name you want to associated with it, then click on the button, as shown below:

Search account code
To search for an account number in your existing contact list, click on the button, as shown below:
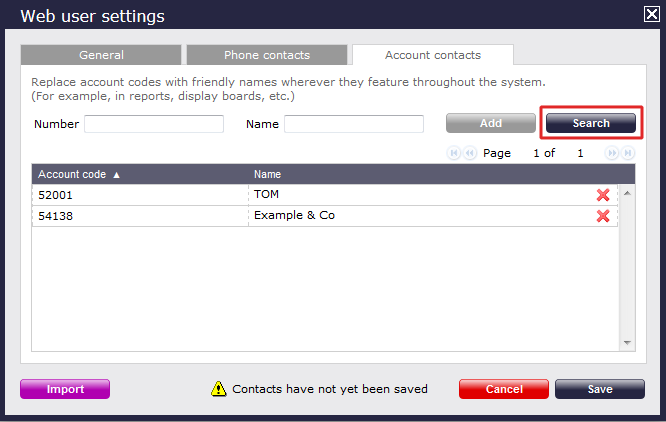
A new window will open, where you can enter the account code you are looking for in the search box provided, as shown below:
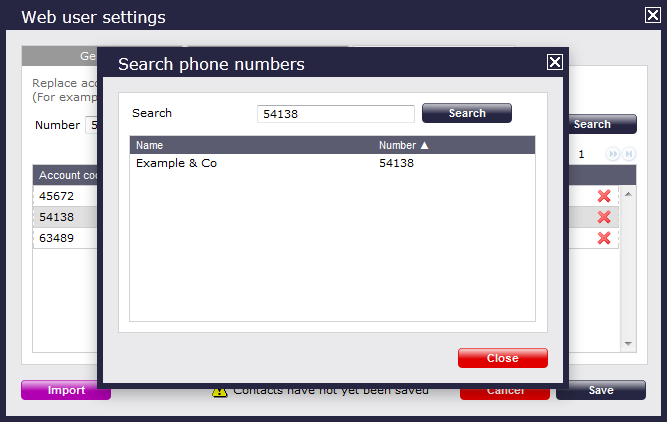
Importing account code contacts
To directly import account codes in the system from an existing contact list, arrange your data in CSV format, comprising of two columns - one designated for account codes and the other for their allocated names. The two columns can be separated using a common delimiter, e.g. comma, tab, semicolon.
Paste the list in the box provided and click on the button. The account codes will be imported automatically in the system.
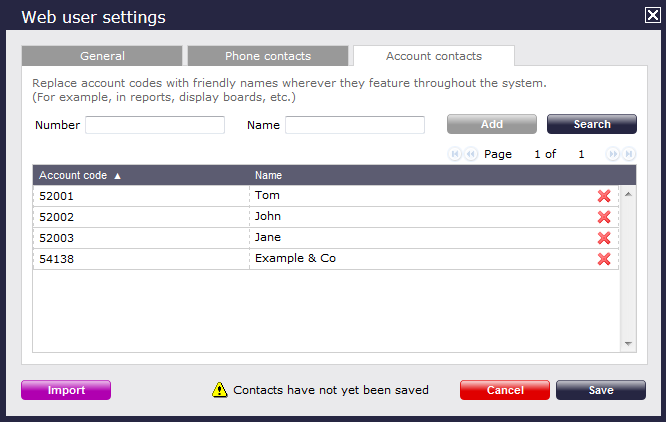
Restricting Directory access
TIM Plus allows you to restrict a web user's access to specific parts of the Directory. To do so, select from the drop-down list the site and/or the group you want the user to be allowed to access. If this is left at the default setting, the web user will be allowed to access all areas of the Directory.