These instructions help you configure your Samsung OfficeServ phone system to work with TIM Plus. Contact your system maintainer if you are not familiar with the configuration of your PBX.
Connection Type
Support Files
Required Tasks
Configuring your SMDR output
Follow the instructions below to configure your Samsung iDCS phone system to output SMDR data to TIM Enterprise.
- Log in to the Samsung Installation Tool software.
- Click on the option from the left-hand menu.
- Click on the tab and select .
- In the LAN Printer options, configure the entries in the SMDR column, as shown below:
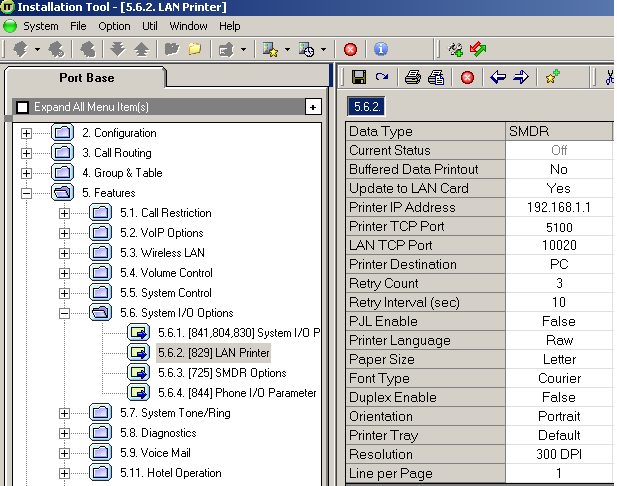
- Click on the icon to save the settings.
- Click on the tab and configure the following settings:
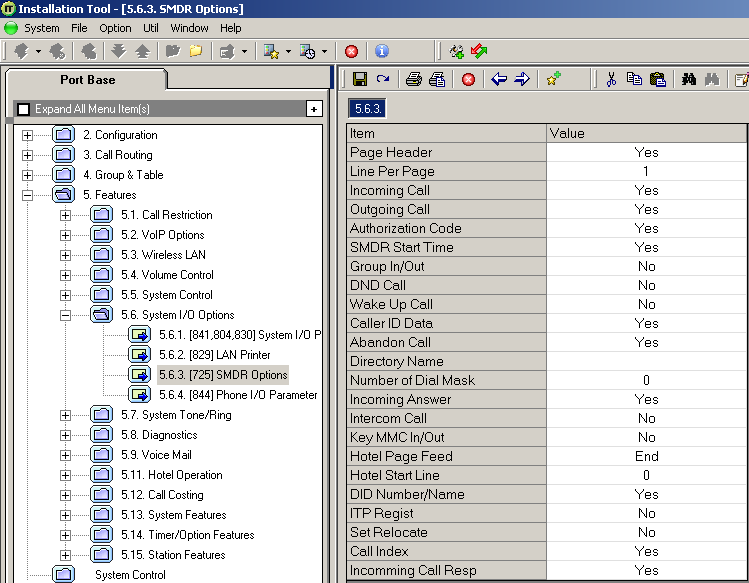
- Click on the icon at the top to save the settings.
Configuring TIM Enterprise
Follow the steps below to configure TIM Enterprise to collect the SMDR data from your Samsung phone system:
- Click on the tab.
- Choose the PBX object you want to configure and click Properties.
- A new window will open. In the tab, select Samsung DCS from the Data format list and tick the Keep a local backup of data box, as shown below:
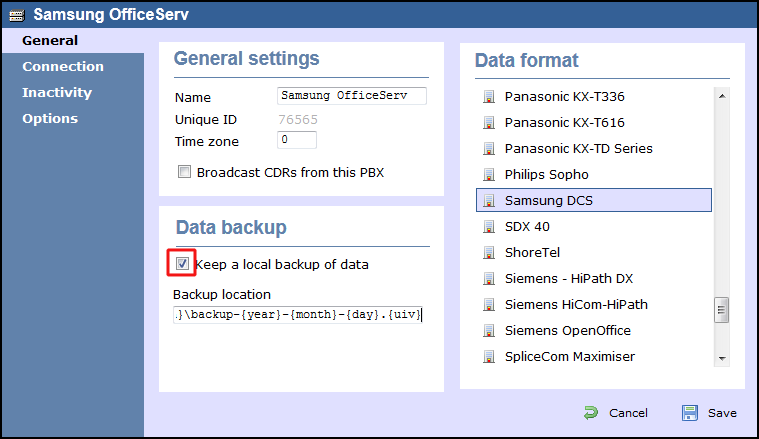
- In the tab, select Establish TCP connection to PBX from the Connection method list.
- In the Host field, enter the IP address of of your Samsung iDCS.
- In the Port field, enter 9000.
- Leave the Username and Password fields blank.
- In the IP script field, select Samsung from the drop-down list.
- Click on the button to apply the settings.

These instructions should assist in configuring your Samsung OfficeServ to work with TIM Enterprise. If you are not familiar with PBX configuration, please contact your system maintainer.
| Connection information | Description |
|---|---|
| Connection type | IP: If the Samsung OfficeServ is configured to send the SMDR information via TCP/IP, the actual installation of TIM Enterprise can be anywhere on the network that the PBX is connected to. The Samsung OfficeServ will need to be configured to output SMDR data via TCP/IP, so TIM Enterprise can connect to it. TIM Enterprise will connect to the Samsung OfficeServ on a specific TCP port. |
| Cable configuration | Null-modem/Crossover. |
Configuring your SMDR
Below you will find instructions on how to configure your Samsung OfficeServ to output SMDR to TIM Enterprise. You will need to use the Samsung Installation Tool:
- Open and login to the Samsung Installation Tool.
- On the left-hand side click and expand .
- Click on .
- Click on . On the right-hand side you will have LAN Printer options. The first column will be SMDR. Below are the options and how they need to be configured:
- Click on the icon at the top to save the settings.
- On the left-hand side click on . On the right-hand side you will see the SMDR Options. Below are the options and how they need to be configured:
- Click on the icon at the top to save the settings.


Configuring TIM Enterprise
Below you will find steps on how to configure TIM Enterprise to listen for SMDR data from your Samsung OfficeServ:
- Browse to TIM Enterprise as normal and login with your credentials.
- Click on the tab.
- Go the the point in the Directory where you need to add the PBX Object and add a PBX with the name 'Samsung OfficeServ'.
- Left-click on it and select .
- From the settings tab select Samsung OfficeServ from the PBX model list.
- In the tab select Establish TCP connection to PBX from the Connection method list.
- In the Host field enter the IP Address of your Samsung OfficeServ.
- In the Port field enter in 9000.
- Leave the Username and Password fields blank.
- In the IP script field select Samsung from the drop-down list.
- Finally, click on the button.

