Leaderboard panel
What is a leaderboard panel?
The leaderboard panel allows you to display your live call logging data organised in columns placed next to each other in order to provide a visual summary of any call information you wish to monitor. The information content of each column displayed is determined solely by your selection and the leaderboard can show any combination of column types. The fonts and background of the panel are also customisable.
The information shown in the leaderboard is updated every time a call finishes and has been logged by the system. |
The example below shows a leaderboard panel containing the following columns: the total number of calls, inbound, outbound, lost calls, duration of inbound, duration of outbound, total duration of calls and is ordered by total number of calls per user:
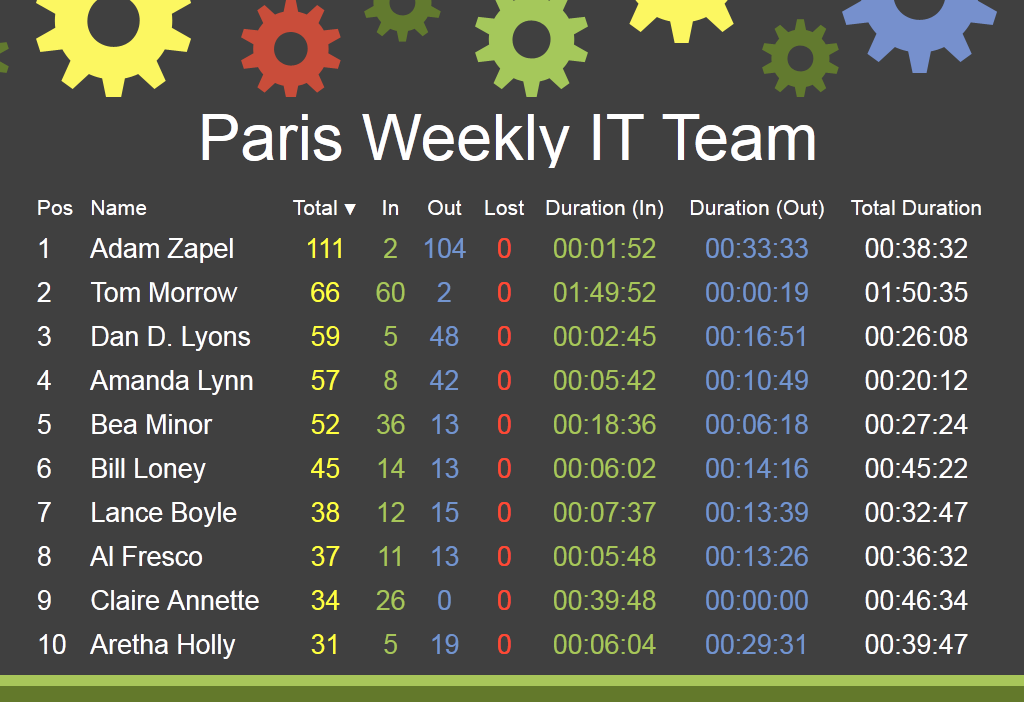
Adding a leaderboard panel
To add a leaderboard panel, click on the  toolbar button to expand the list of panel types and choose the
toolbar button to expand the list of panel types and choose the  button, as shown below:
button, as shown below:
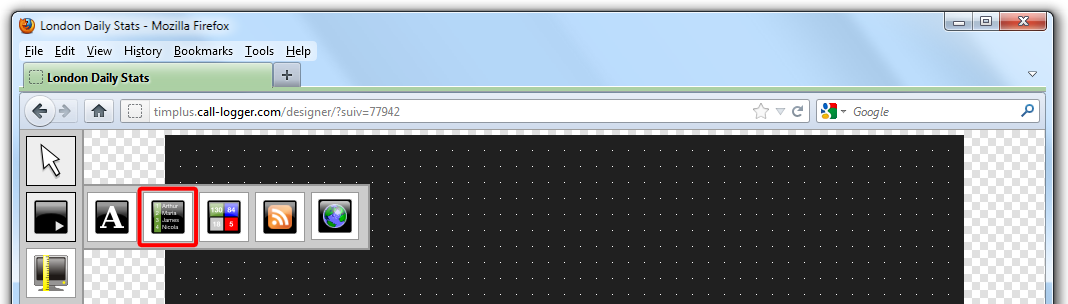
After selecting the leaderboard panel button, the mouse pointer changes into a white crosshair pointer, indicating that the designer is ready to draw your panel. Click and hold your left mouse button, starting at the point defining the upper-left corner of your new panel. Whilst still holding down the left mouse button, drag the marquee that will appear to the point that will define the lower-right corner of your panel, as shown below:
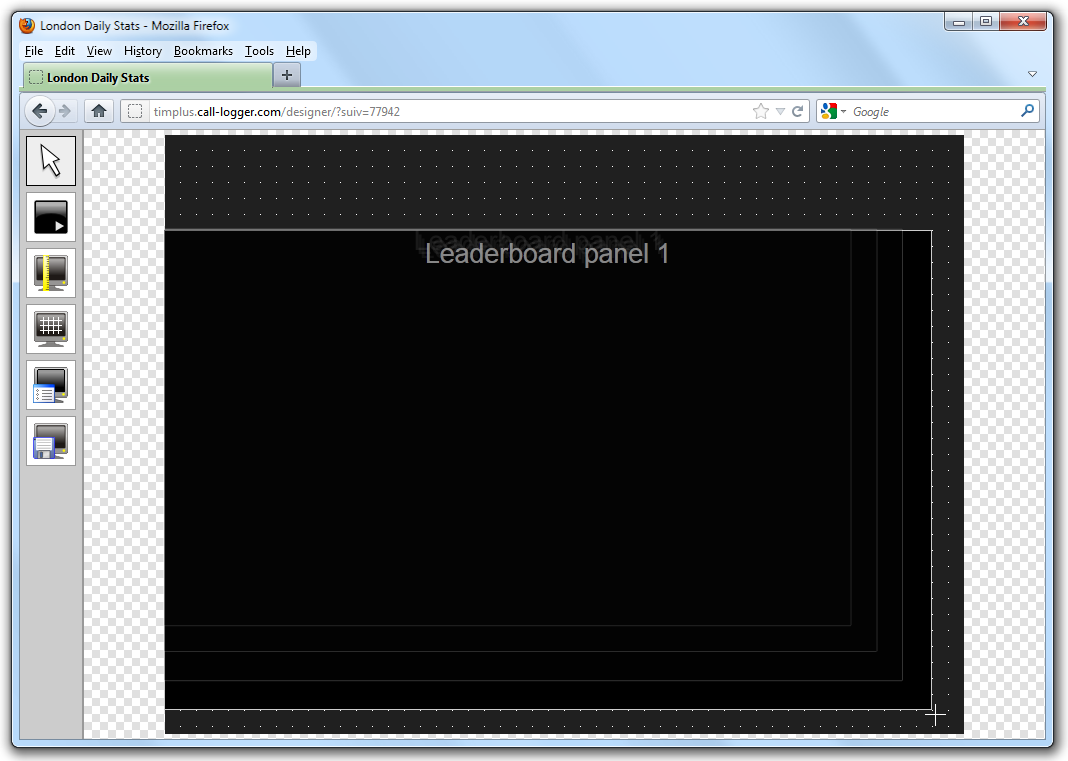
Customising a leaderboard panel
To customize a leaderboard panel, click on the  toolbar button to switch to panel selection mode. Hover your mouse pointer over the leaderboard panel you want to customise and click on the
toolbar button to switch to panel selection mode. Hover your mouse pointer over the leaderboard panel you want to customise and click on the  icon, when it appears towards the top-right corner of the panel, as shown below:
icon, when it appears towards the top-right corner of the panel, as shown below:
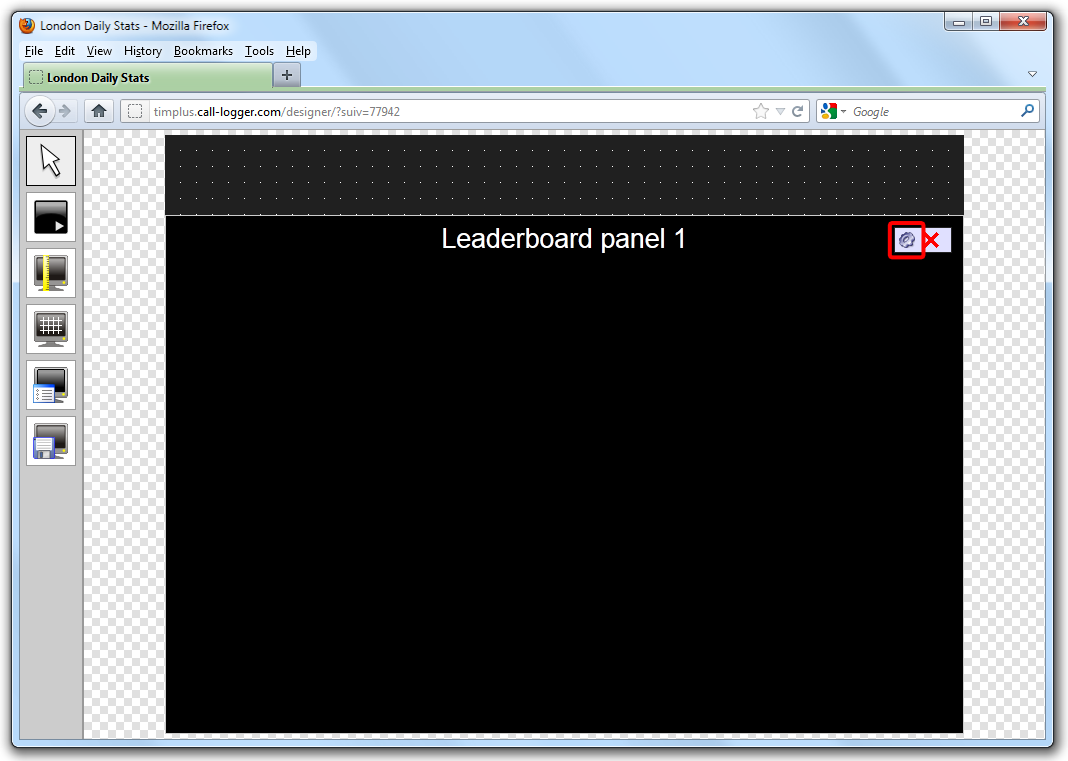
The Leaderboard panel properties window will open, containing the following tabs which will be described below:
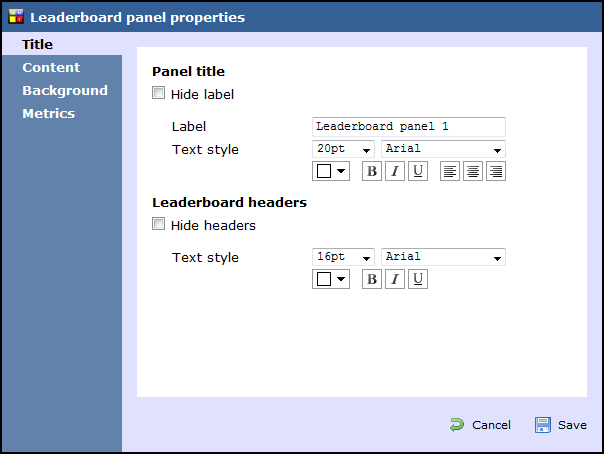
Title
The Title tab allows you to configure the properties of the panel title and of the leaderboard headers:
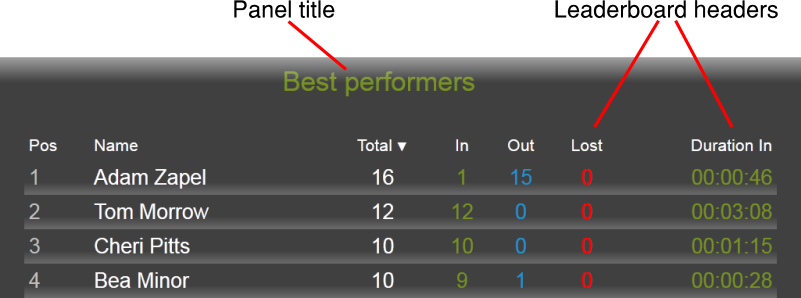
Panel title
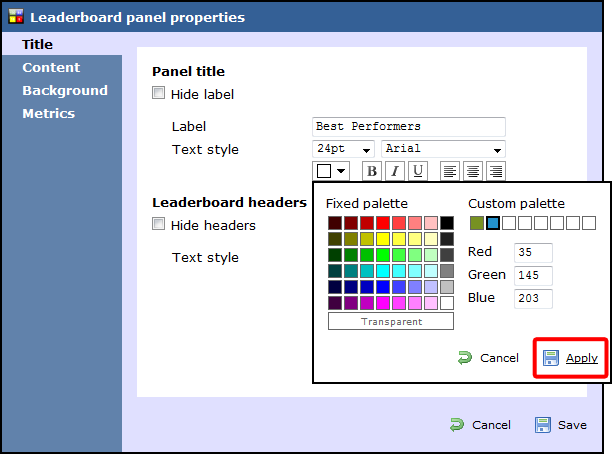
| Field | Description |
|---|---|
| Hide label | Tick this option if you don't want your panel to have a title |
| Label | Enter the name of your leaderboard |
| Text style | Select any styling properties for your panel title, e.g font size, font style or text colour etc. |
Leaderboard headers
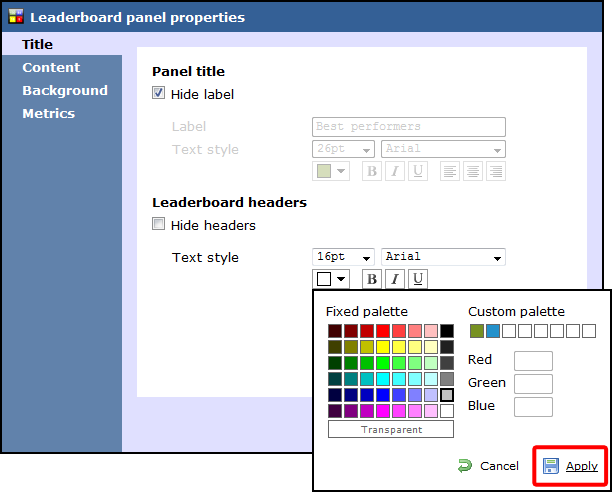
| Field | Description |
|---|---|
| Hide label | Tick this option if you don't want to add any column headers |
| Text style | Select any styling properties for your column headers, e.g font size, font style or text colour etc. |
Content
The Content tab allows you choose the type of information you want to display in your leaderboard. Each column can display different type of call information (duration, response time, etc.), for different call types (inbound, outbound, etc.) and for different entities (sites, groups, users), e.g. one column can show statistics for the total number of inbound calls on a daily basis, while in a different column you can display the same information, but for a different user group and on a weekly basis.
Adding a column to your leaderboard requires the following operations:
Selecting a stats point
To populate a leaderboard with call logging information, you first need to add a stats point object to the Directory to collect data for the site, group or user that you want the leaderboard to display. |
To select the relevant stats point for your leaderboard, click on the button, as shown below:
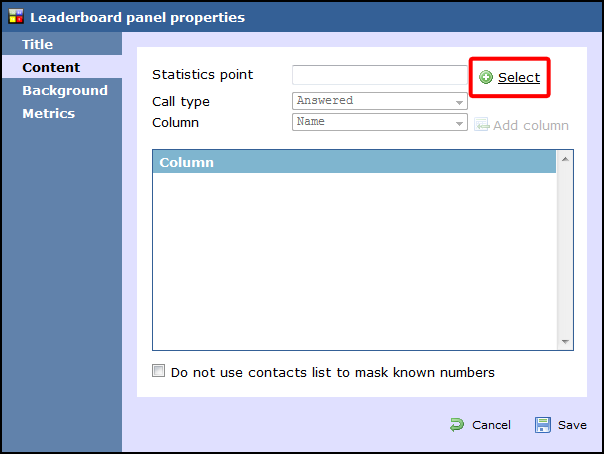
A new window will open, allowing you to drill-down to the Directory level where the stats point object you want to add resides. To select the stats point, click on the  icon alongside it.
icon alongside it.
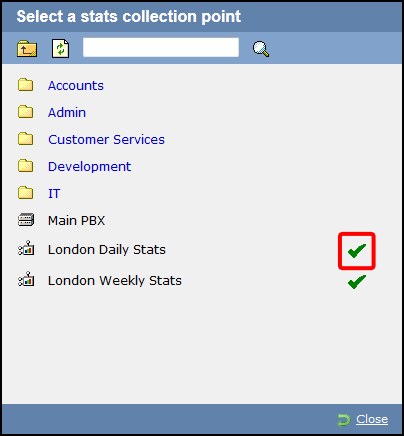
The selected stats point will automatically be used by all columns in the leaderboard, but each individual column can be set afterwards to use a different stats point. |
Selecting a call type
To select the type of call you want to display in this column, click on the Call type drop-down list and choose from the available options, as shown below:
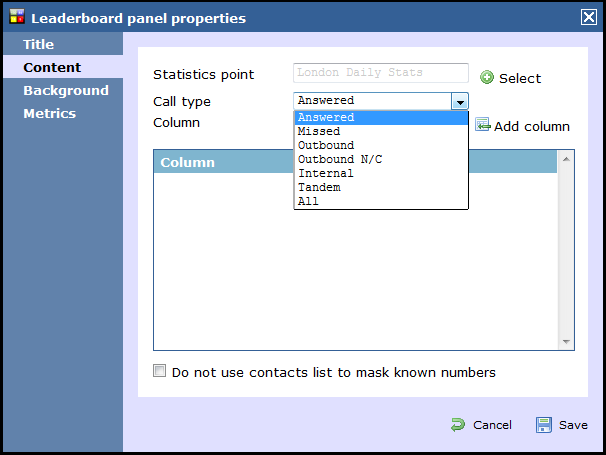
Selecting the column information
To select the type of call information you want to display in each column, such as total duration, response time, etc., click on the Column drop-down list and choose from the available options, as shown below:
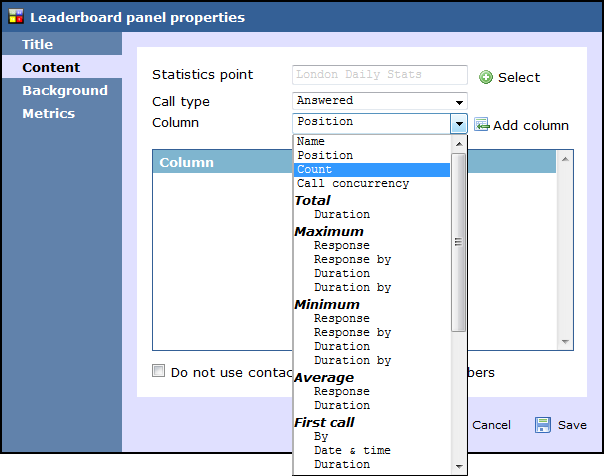
Click on the button to add the column to the list and repeat the process if you need to add another column.
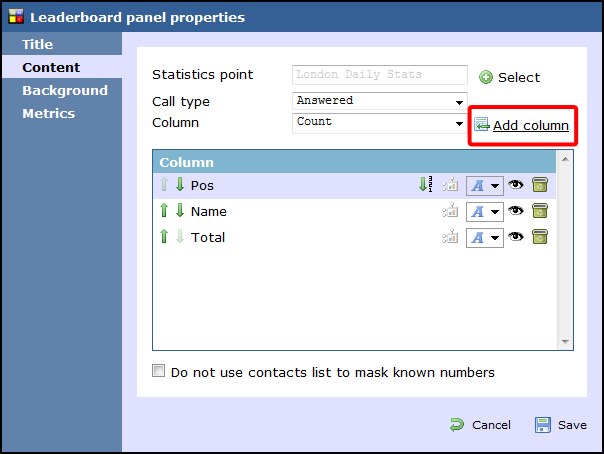
In the example below, we have selected the following settings for the Call type and Column fields to form the columns that appear in the list:
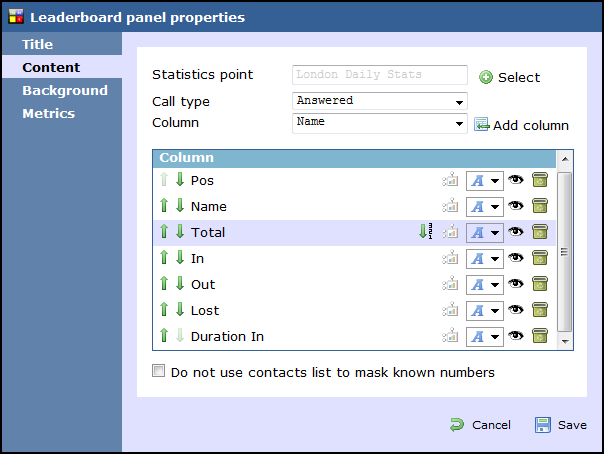
| Name | Call type | Column |
|---|---|---|
| Pos | All | Position |
| Name | All | Name |
| Total | All | Count |
| In | Answered | Count |
| Out | Outbound | Count |
| Lost | Missed | Count |
| Duration In | Answered | Average duration |
Changing column name
To change the name of a column, click on it to highlight the text and enter the new name. Press the Enter key to save the changes.
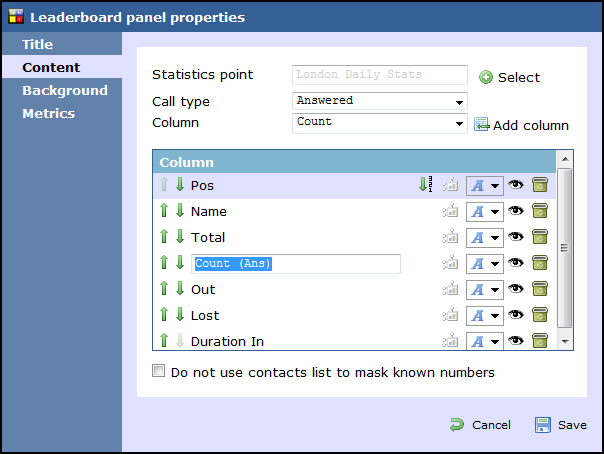
Rearranging columns
To rearrange the columns in a different order, click on the  icon alongside each column. By clicking on the
icon alongside each column. By clicking on the  icon, the column will move one level up in the design mode, and one column to the left on the live display board.
icon, the column will move one level up in the design mode, and one column to the left on the live display board.
In the example below, we rearrange the In and Total columns. By clicking on the  icon next to the Total column, we move it a level up.
icon next to the Total column, we move it a level up.
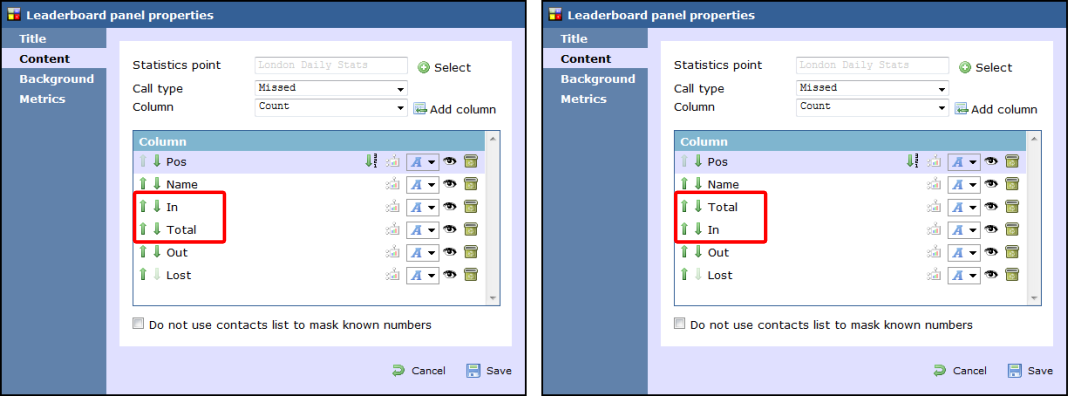
Changing a column's sorting
To sort the columns to appear in a specific order, click on the  icon.
icon.
In the example below, we change the sorting of the Total column from descending to ascending. By clicking on the  icon alongside the Total column, we turn the sorting of this column to descending.
icon alongside the Total column, we turn the sorting of this column to descending.
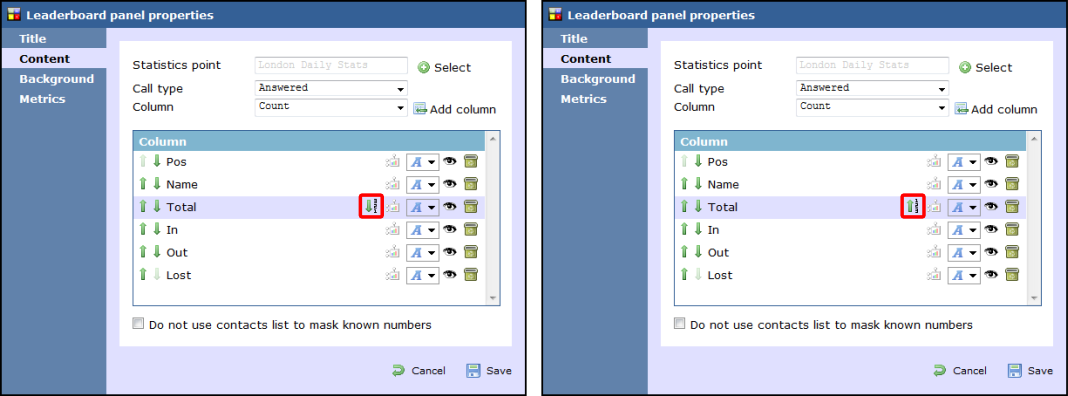
Changing the stats collection point
To change the stats collection point of a column, click on the  icon alongside it, as shown below:
icon alongside it, as shown below:
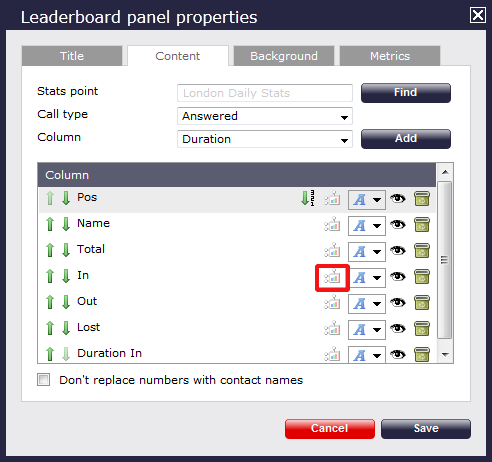
A new window will open, allowing you to drill-down to the site or group level in the Directory, where the stats point object you want to add resides. To select the stats point, click on the  icon alongside it.
icon alongside it.

After selecting the new stats point, the  icon will automatically turn into
icon will automatically turn into  , to highlight that the current column is using a different stats collection point.
, to highlight that the current column is using a different stats collection point.
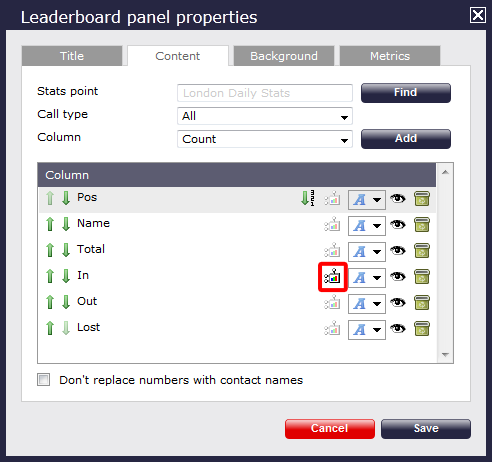
Changing the font properties
Click on the  icon to change any styling properties for the selected column, e.g font size, font style or text colour etc.
icon to change any styling properties for the selected column, e.g font size, font style or text colour etc.

Hiding a column
To temporarily hide a column from your leaderboard panel, click on the  icon, which will turn automatically into
icon, which will turn automatically into  to highlight the column is hidden, as shown below:
to highlight the column is hidden, as shown below:
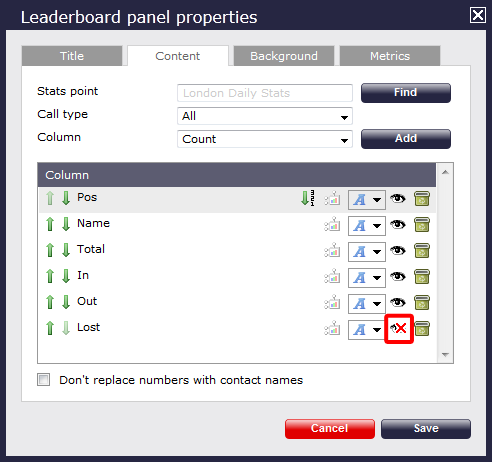
To display the column again, click on the  icon, which will turn back into
icon, which will turn back into  .
.
Deleting a column
If you would like to permanently delete a column from your leaderboard panel, click on the  icon, as shown below:
icon, as shown below:

Background
The Background tab allows you to configure the background properties of your leaderboard panel.
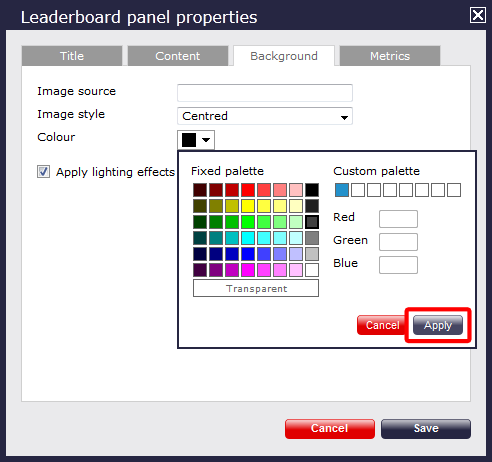
| Field | Description |
|---|---|
| Image source | If you want your panel to display an image, type its source here. Remember, the path is relative to the folder on disk from which the web content is served, and is different for each class of web user |
| Image style | Choose how the image should be displayed |
| Colour | Choose the background colour of the panel; if you are adding an image, you may want to select Transparent so that this does not interfere with your image |
| Apply lighting effects to this panel | Tick this option to apply a shine effect to the entire panel; if you are using the panel to display an image, this may adversely affect how it appears |
Metrics
The Metrics tab allows you to define the size of the leaderboard panel and the parameters of the page.
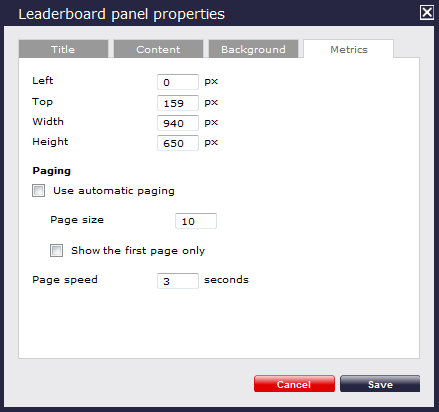
Panel size
To define the shape of the panel, enter the values for its position and size.
Paging
If you want to use automatic paging, select the box provided; alternatively, enter the number of rows you want the leaderboard to show per page, or select Show the first page only. If the leaderboard has more than one page, you can set the rate at which you want the pages to change, by entering a value in the Page speed box.
Once you have configured the settings of your leaderboard panel, click on the button to apply any changes.
Leaderboard panel - overview video
For a live demonstration of how to design and customise a leaderboard panel, watch the video below:
What is a Leaderboard panel?A leaderboard panel is a panel that allows you to display several columns of information alongside each other so that you get a visual summary of any call information that interests you. Leader board panels are completely customisable and can show any combination of a number of types of columns. The font type, size, colour and placement are all customisable. The background colour is also customisable. Some examples are shown below: This example shows total number of calls, inbound, outbound, lost calls, duration of inbound, duration of outbound, total duration of calls and is ordered by total number of calls per user: 
|
How do I add a Leaderboard panel?
To add a leaderboard panel, click on the  button and then select the
button and then select the  button, as shown below:
button, as shown below:

The list of panels types available immediately disappears and a blank screen will appear with the white cross-like pointer sign indicating where the panel will begin on the screen.
Simply drag your mouse across the screen and you can size the panel as you can see in below:

How do I customise my Leaderboard panel?
To customise your leaderboard panel, click on the  button on the top left hand side of the screen.
Then click on the
button on the top left hand side of the screen.
Then click on the  icon of the panel that you want to customise, as shon below:
icon of the panel that you want to customise, as shon below:

The following screen will appear:

Title
In the Title section of this window, you can configure the properties of both the panel titles and the leaderboard headers as well. In the screen below you can see the distinction between the two:

Adding Panel title
To provide a title for the leaderboard panel, simply fill in the Label field. Choose the font size you would like to use by simply selecting from the drop-down list. Then choose the style of font you would like to use for your title.
To select the text colour, click on the drop-down arrow as shown below. This will show the colour palate available. To select a standard colour, all you need to do is click on it. To add a custom colour, click on one of the blank custom colour squares and type in the RGB colour codes to add to your custom palette. You need to click on the button to apply the colour.

If you would like the text to appear as bold, italic or underlined, simply click on the required box to highlight  .
.
To determine the placement of your title, simply click on  .
.
If the label panel on the top of the board is sufficient, you may not require a label on this panel. If you do not want a label to appear on this panel, click the Hide label box as shown below:

Adding Leaderboard headers
The default header for the columns in the leaderboard panel is Arial, 16 point in white. However, you can change all the setting of the Leaderboard headers, that are similar to the Panel title ones. Click on the drop-down list alongside any of the properties to change.

Content
To add content to any leader board, select the tab.
The first thing you need to do is to select the Stats point you wish to use. To do this, simply click on the
 button, as shown below:
button, as shown below:

Then just drill-down until you find the stats point you want to use. Once you find it, click on the
 button alongside it to select it, as shown below:
button alongside it to select it, as shown below:

This will now appear as your chosen Stats point. Next you will need to decide what you would like to show on the leaderboard. To do this simply, work through the drop-down lists shown below and select the Call type and relevant Column and it will populate the panel.

Once you select the Call type and relevant Column fields, press the button to add the column to the list, as shown below. Just repeat the same process to add as many columns as you like, according to your company's needs.

In the example below, we have selected the following settings for the Call type and its Column to form the columns that appear in the list:
- Pos: Select Call type as "All" and Column as "Position"
- Name: Select Call type as "All" and Column as "Name"
- Total: Select Call type as "All" and Column as "Count"
- In: Select Call type as "Answered" and Column as "Count"
- Out: Select Call type as "Outbound" and Column as "Count"
- Lost: Select Call type as "Missed" and Column as "Count"
- Duration In: Select Call type as "Answered" and Column as "Average Duration"

Changing column name
If you would like to change the name of any column, simply click on the column name and overtype the current name currently highlighted in blue. Then press the Enter key to save.

Rearranging columns
If you would like the columns to appear in a different order, just click on the
 icon alongside its column. Moving a column up by clicking on the
icon alongside its column. Moving a column up by clicking on the
 icon in the design mode, we basically move this column left on the board.
icon in the design mode, we basically move this column left on the board.
In the example below, we rearrange the In and Total columns. By clicking on the  icon next to the Total column, we move it a level up.
icon next to the Total column, we move it a level up.

Changing a column's sorting
Lalala bla bla salalalala
 icon alongside its column. Moving a column up by clicking on the
icon alongside its column. Moving a column up by clicking on the
 icon in the design mode, we basically move this column left on the board.
icon in the design mode, we basically move this column left on the board.
In the example below, we change the sorting od the the Totalcolumn from descending to ascending. By clicking on the  icon next to the Total column, we turn the sorting of this column to descending.
icon next to the Total column, we turn the sorting of this column to descending.

Changing the Stats Collection point
To change the Stats collection point of a column, click on the  icon alongside it which will automatically turn into
icon alongside it which will automatically turn into  to confirm that the stats point has changed. In the example below, we have clicked on the
to confirm that the stats point has changed. In the example below, we have clicked on the
 icon to change the stats point of the In column.
icon to change the stats point of the In column.

Once you click on the  icon the following pop-up window will appear. This will allow you to navigate up and down in the Directory or choose a different stats point at the same point e.g. "London Weekly Stats" instead of "London Daily Stats".
icon the following pop-up window will appear. This will allow you to navigate up and down in the Directory or choose a different stats point at the same point e.g. "London Weekly Stats" instead of "London Daily Stats".

To deactivate the different Stats point that you have set for this column, just click again on the  icon alongside the In column and it will automatically turn into its previous state that was
icon alongside the In column and it will automatically turn into its previous state that was  .
.
Changing Font properties
To change the font properties for any column, click on the  icon. The following pop-up will appear:
icon. The following pop-up will appear:

Choose the font size you would like to use by simply selecting from the drop-down list. You can also choose the style of font you would like to use from the drop-down font family list. To select the text colour, click on the drop-down arrow. This will show the colour palette available. To select a standard colour, all you need to do is click on it. To add a custom colour, click on one of the blank custom colour squares and add the RGB colours to add to your custom palette. You need to click on the button to apply the colour, as shown below:

If you would like the text to appear as bold, italic or underlined, simply click on the required box to highlight  .
.
To determine the placement of your text, simply click on  .
.
At the end, click on the button to save any changes made.
Hiding a column
In TIM Enterprise, you can temporarily hide the columns that you don't want to have in your display board. These may be occasions when for example you are running a particular campaign and you want to concentrate only on inbound or outbound calls. To hide a column, you simply click once on the  icon, which will automatically turn into
icon, which will automatically turn into
 to confirm that the column is temporarily hidden, as shown below:
to confirm that the column is temporarily hidden, as shown below:

To display again, simply click once on the  icon which will automatically turn into
icon which will automatically turn into
 .
.
Deleting a column
If you would like to permanently delete a column, then all you have to do is click on the  icon, as shown below:
icon, as shown below:

You will be asked to confirm deletion. Simply press to this pop-up window.
Background
Click on the tab to configure the properties for the background of your leaderboard panel.
If you would like to add an image source, simply type the details in the box as shown below. Otherwise leave blank. You can decide to repeat the image or centre it on the panel, by selecting from the drop-down list of the Image style field.
To select the background colour, click on the drop-down arrow as shown below. This will show the colour palette available. To select a standard colour, all you need to do is click on it. To add a custom colour, click on one of the blank custom colour squares and type in the RGB colour codes to add to your custom palette. You can even pick a transparent background, if you like. You need to click on the button to apply the colour.

If you would like to apply lighting effects to the summary panel, just tick the box as shown here:

The two examples below show the difference between panels with and without lighting effects. The panel with the slight shine has a lighting effect applied, while the solid black panel has no lighting effects.

Metrics
To define the panel's metrics to suit your particular screen, simply type the required pixel sizes in the boxes, as shown below:

If you want to use automatic paging, just select the tickbox, as shown below. Alternatively, type in the number of rows you want your leaderboard to have per page, or select to view the first page only.

Finally, set the rate whith which you want the pages to change. Then click on the button to save any changes made.

