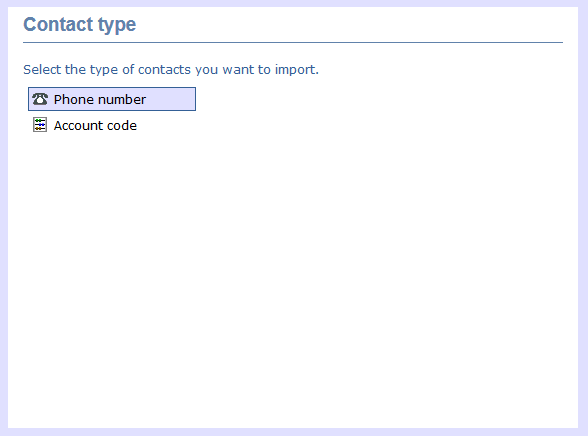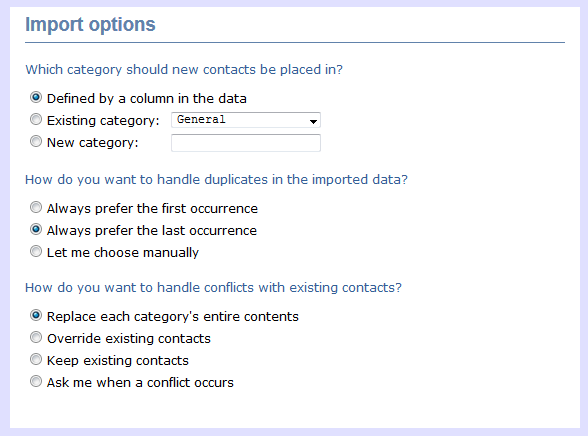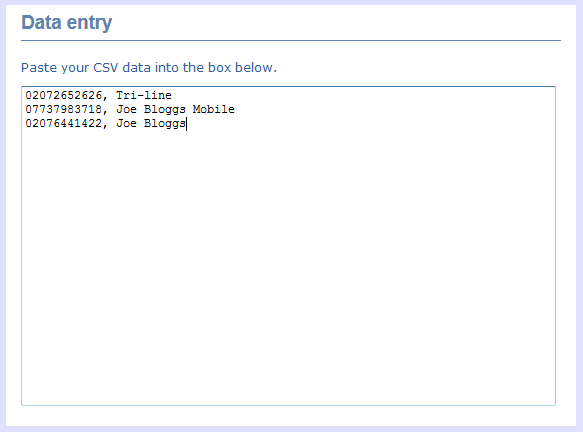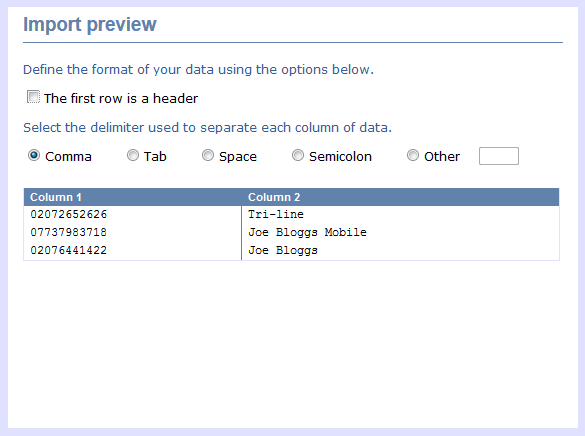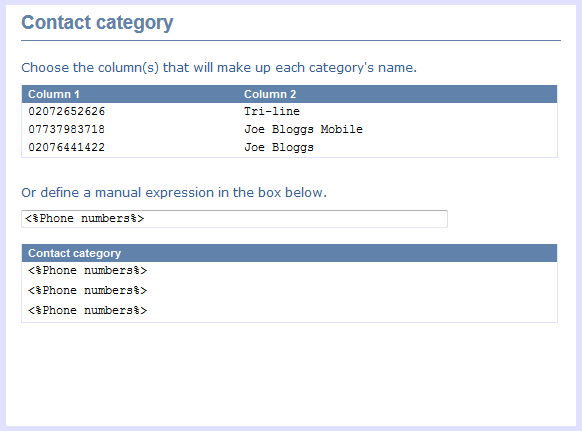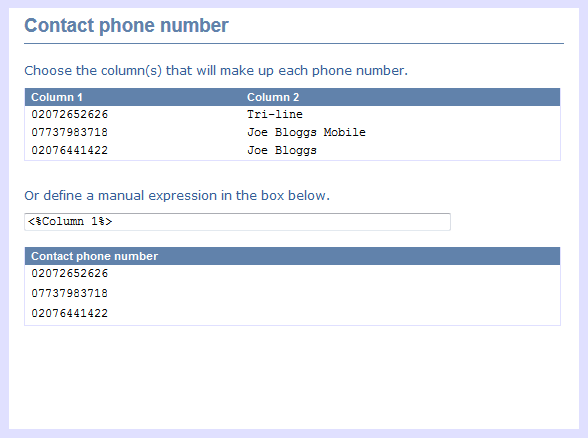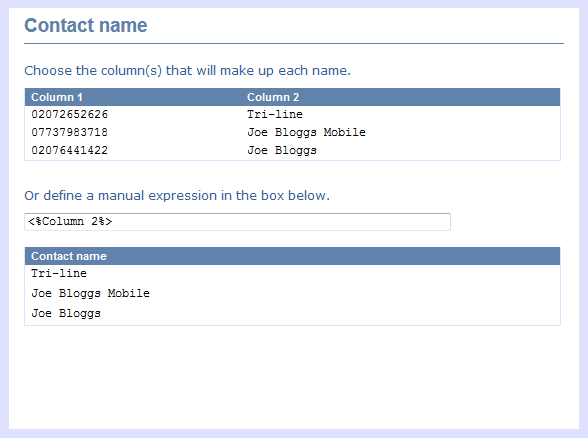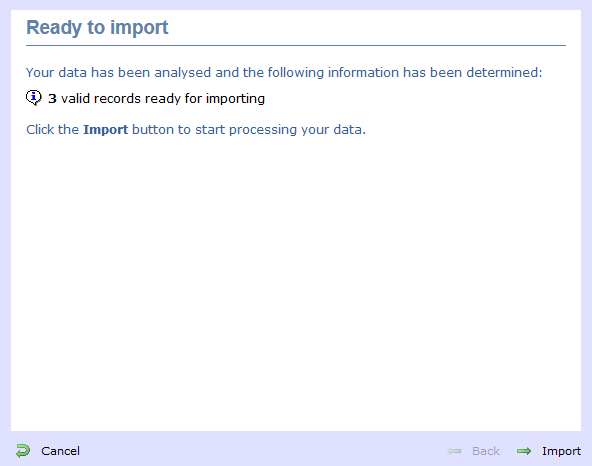Configuring a web user
Overview
To configure a web user, locate the object in the Directory, click on it and select Properties from the drop-down list, as shown below:
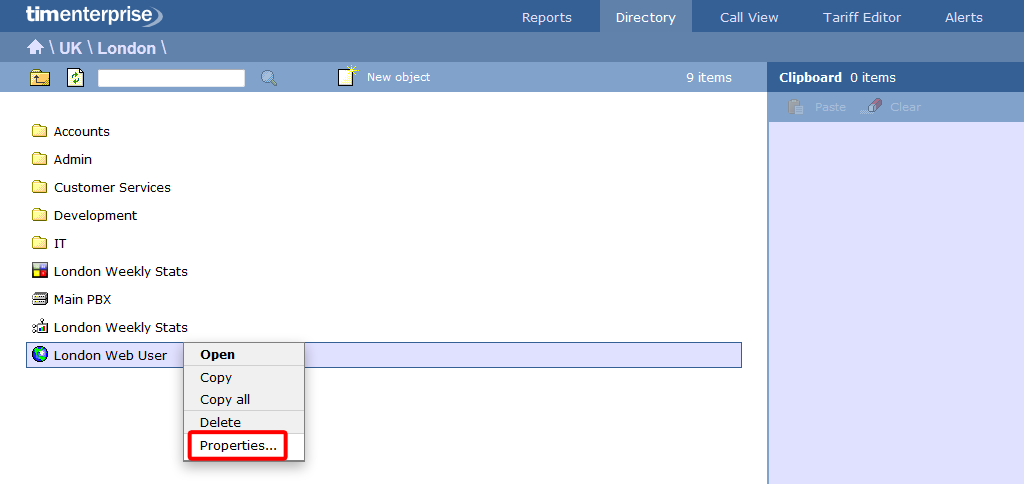
A new window will open, allowing you to configure the properties of your web user.
General properties
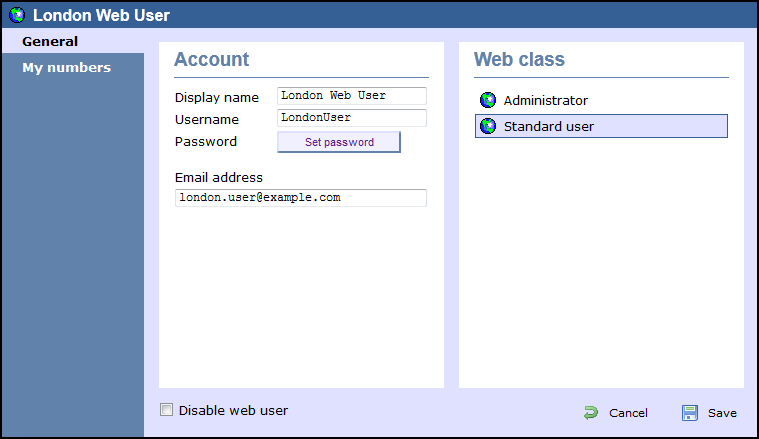
| Field | Description |
|---|---|
| Display name | The name you want the web user to be identified in the reports |
| Username | The username the web user will use to log in with |
| Password | The password the web user will use to log in with |
| Email address | The email address of the web user; this can also be used when scheduling reports |
| Web class | Select the administrative privileges of the web user. |
My numbers
The My numbers tab allows you to manually add or import a list of contacts to the current web user, replacing phone numbers or account codes with friendly names wherever they feature throughout the system, e.g. in reports, display boards, etc.
Adding contacts manually
To manually add a phone contact to the currently-selected web user, choose the type of contact you want to add from the Category drop-down list and click on the  icon, as shown below:
icon, as shown below:
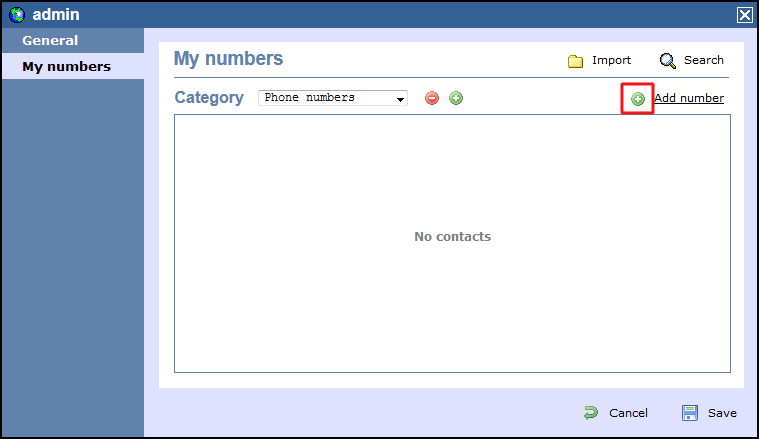
A new window will open, allowing you to enter the telephone number and the name you want to associate with it.
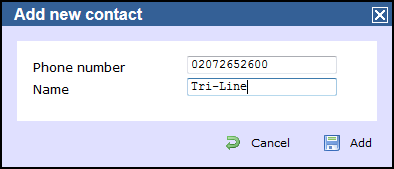
To add another number, follow the same procedure, then click on the button to apply the changes.
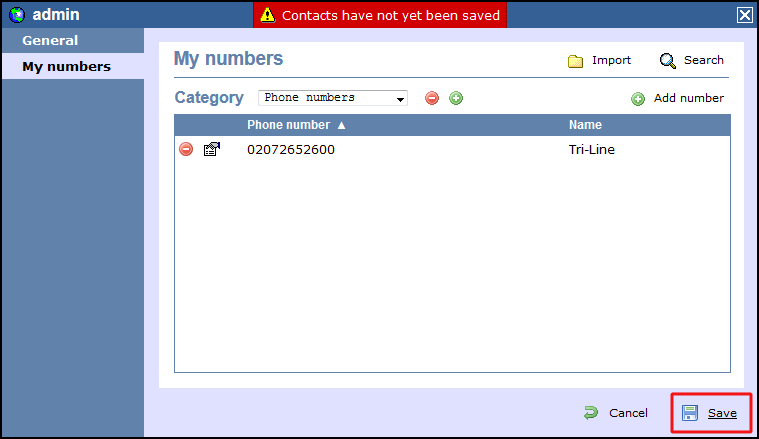
Importing contacts
TIM Enterprise allows you to automatically import contacts in the system from an existing CSV list. The columns in the list should be separated using a common delimiter, such as comma, dash, semicolon, tab or space, e.g. phone number, allocated name
To import a list of contacts, click on the button. The Contact import wizard window will appear, allowing you to configure the contact list for the select user. Each step of the process is presented in the table below:
| Option | Description |
|---|---|
Import contacts | This section allows to choose the source you want to import the contacts from, e.g. a CSV list, another web user.
|
Contact type | This section allows you to select the type of contact you want to import, e.g. account code, phone number.
|
Import options | This section allows you to select the category you want the contacts to be included and how to handle duplicated entries or other conflicts with the existing contacts.
|
Data entry | Paste the CSV list in the box provided and click , as shown below:
|
Import preview | This section gives you a preview of the imported contacts and allows you to select the delimiter you want to use to separate the two columns:
|
Contact category | This section allows you to select or define the column(s) that will make up each category.
|
Contact phone number | This section allows you to choose or define the column(s) that will make up each phone number.
|
Contact name | This section allows you to choose or define the column(s) that will make up each name.
|
Ready to import | This section notifies you how many records are valid and ready to be imported.
|
The contacts will now be added to the list. Click on the button to apply the changes
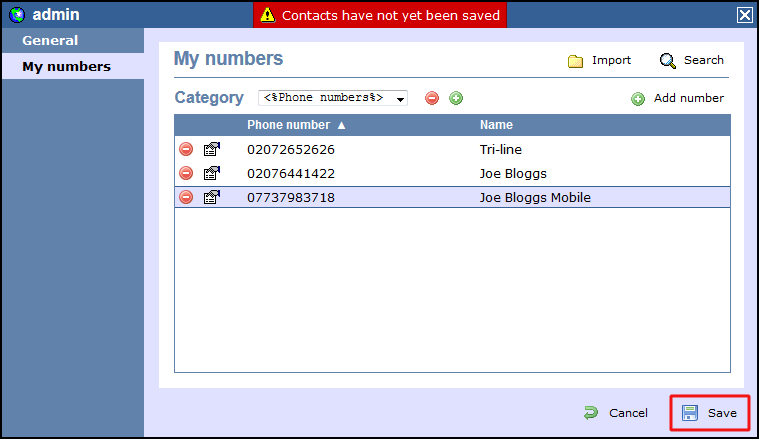
To edit a Web Users, simply left-click on it and select from the pop-up menu, as shown below:

General properties
Just fill in the box displayed to add properties for this Web User as shown in the example below:

My numbers
Just fill in the box displayed to add properties for this Web User as shown in the example below:

....................................................................................................................