Configuring a stats collector
Overview
To configure a web user, locate the object in the Directory, click on it and select Properties from the drop-down list, as shown below:
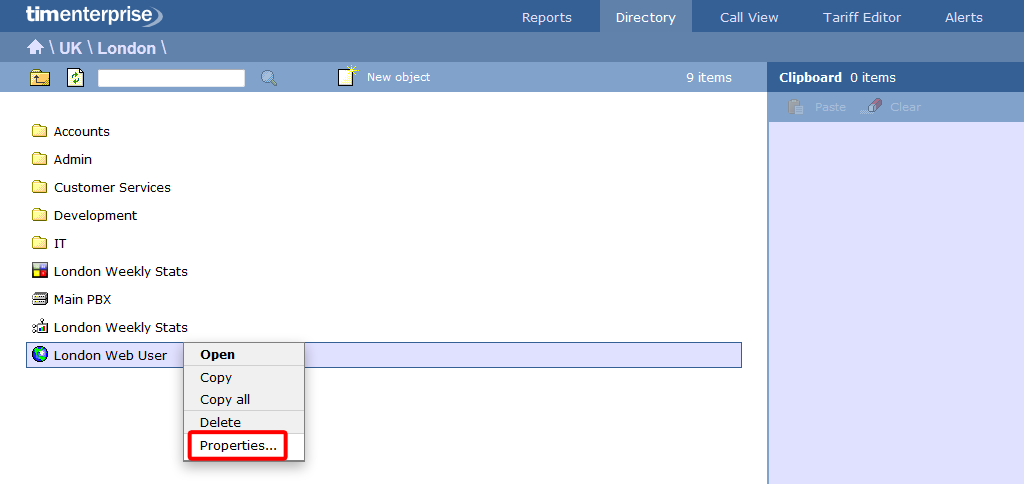
A new window will open, allowing you to configure the properties of your web user.
General properties
To edit a Stats Collector, simply left-click on it and select from the pop-up menu, as shown below:

General properties
After clicking on the of your Stats Collector, the following screen will appear:

Subject
You will need to decide on the Subject for those stats points. You can select among the following options:
- User: Stats are accumulated based on individual user stats. This is normally used when you want to compare call stats for a number of users e.g. a Leaderboard showing which user answered the most calls, spent the longest duration on outbound calls etc.
- User group: Stats are accumulated based on User group. This is ofren used when you want to compare stats for groups of users e.g. how many calls are answered by the service team compared to the sales team. It may even be used to show calls stats for a number of teams across different sites e.g. all UK sales teams.
- Site: Stats are accumulated based on site. This is ideal when comparing call traffic across a number of sites.
- Cost centre: Stats are accumulated based on Cost centre. This is ideal when comparing call traffic across a number of cost centres.
- Division: Stats are accumulated based on Division. The divisions can be on one site or spread across multiple sites.
- PBX: Stats are accumulated based on individual PBX. This is ideal when comparing call traffic across a number of different PBXs. The PBX can be on one site or spread across multiple sites.
- Dialled number: Stats are accumulated based on dialled number.
- CLI: Stats are accumulated based on CLI. This is often used to recognise clients that call on a regular basis.
- Chargeband: Stats are accumulated based on chargeband. This allows you to clearly identify frequently used chargebands.
- Destination: Stats are accumulated based on destination. This allows you to easily identify destinations that are frequently dialled.
- Half hour time slot: Stats are accumulated based on half hour time slot. Allows you to easily identify peak times during the day.
- Account code: Stats are accumulated based on account code. See Account codes that are often used or those rarely used at all.
- Channel: Stats are accumulated based on channel. Identify how busy your channels are.
- Channel group: Stats are accumulated based on channel group. Often used to determine if you have enough lines or reach capacity on particular line groups.
Reset frequency
You also need to deside on the Reset frequency, among Minutes, Hours, Days, Weekdays, Weeks, Months.
e.g. If the reset frequency is set to Daily, the counter will reset to '0' each day at the appointed time. If set to Weekly then the counter will automatically reset to '0' once a week at the appointed time.
NOTE: There is no limit to the number of stats points that can be added, therefore you could have one stats point refreshing Daily, another Weekly, another Monthly. |
Next reset
Next, you will need to add the reset time for your stats points. You can set the time, day, month and year that you want your stats point to reset. Alternatively, you can click on the so that it immediately resets.
- Time: This allows you to determine the exact time of day when the counter is reset to '0'. e.g. 06:00:00 for 6 am.
- Day: This allows you to determine the day when the counter is reset to '0'. e.g. 01 for the 1st of the month or 16 for the 16th day of the month.
- Month: This allows you to determine the month when the counter is next reset to '0'. You simply selet the month from the drop-down list provided.
- Year: This allows you to determine the month when the counter is next reset to '0'. e.g. 2013
Exclusions
On very busy sites or large sites where you're logging thousands of
users, you may choose to excude certain calls from Stats. To do this
click on the tab as shown below. You can choose from any combination of exclusion criteria, by clicking on the  button on the top right of the window.
button on the top right of the window.

Then select the Property, Operator and Value as shown in the example below:

NOTE: There is no limit to the number of the Exclusions that you can have. You may choose any combination of any of the Exclusions presented in the table below. |
All the possible combinations that you can have in terms of Exclusions Criteria are explained below. You can select the Property first, then pick an Operator and finally insert the Value.
Account code
Enter a numerical value corresponding to a phone number, number range or portion of phone number. If you want to set an exclusion when a call is made using a particular account code, enter the account code here and select equals e.g. Set an exclusion when any call is made with an account code "55697".
You can select one of the following options:
- Equals: To find only exact matches for the account code entered
- Does not equal: To find all calls to everything except a particular account code
- Begins with: To find calls to an account code beginning with a specific series of digits
- Does not begin with: To exclude calls to account codes beginning with a specific series of digits
- Contains: To find a call where you only have a portion of the account code number
- Does not contain: To find a call where you need to exclude certain numbers or portions of numbers
- Ends with: When you want to find calls to account codes ending with a specific series of digits
- Does not end with: When you want to find calls to account codes that do not end with a specific series of digits
An example of this exclusion can be seen below:

Call type
You can set an exclusion when a particular call type happens or does not happen. Simply select, equals or does not equal from the Operator list and the type of call you want to report on from the Value list.
You can select one of the following options:
- Equals: To find only exact matches for the call type entered
- Does not equal: To find all call types except the particular one entered here
You can select among the following call types:
- All inbound: The report will produce results based on every inbound call
- Inbound answered: The report will produce results based on inbound answered calls only
- Inbound DDI only: The report will produce results based on inbound DDI (direct dial) calls only
- Inbound transfer only: The report will produce results based on inbound transferred calls only
- Inbound missed: The report will produce results based on inbound missed calls only
- All outbound calls: The report will produce results based on every outbound call
- Outbound connected only: The report will produce results based on outbound connected calls only
- Outbound not connected only: The report will produce results based on outbound calls that were not actually connected
- Outbound operator assisted: The report will produce results based on outbound calls that operator assisted
- Tandem: The report will produce results based on outbound calls that were not actually connected
- User mobile calls: The report will produce results based on tandem calls i.e. calls coming into a switch through one line and transferred out again through another
- User SMS: The report will produce results based on "user-dispatched (sent) text messages". These types of "call" only come through if processing mobile billing data
- All internal: The report will produce results based on internal calls only
- Internal answered only: The report will produce results based on internal answered calls only
- Internal not answered only: The report will produce results based on internal calls that were not answered
- Internal not connected only: The report will produce results based on internal calls that were not actually connected
- Private wire: The report will produce results based calls that went over a private wire
- Feature: The report will produce results based on feature calls. A feature call is something which a user dials to obtain a specific PBX feature (such as voicemail enable/disable, group pick up, etc.) They're not really outbound calls or even internal calls, although some may be picked up as such. A feature call can vary depending on the make/model of PBX
An example of this exclusion can be seen below:

Carrier
The carrier is the tariff table used to cost the call. You can choose to set an exclusion when calls by a particular carrier are made.
You can select one of the following options:
- Equals: Calls equal to the value entered here e.g. all calls via BT
- Does not equal: Calls not equal to the value here e.g. all calls where BT is not the carrier
An example of this exclusion can be seen below:

Channel
If you want to set an exclusion when a call is routed or not routed over a particular channel, select this criterion.
You can select one of the following options:
- Equals: Calls equal to the value of the channel entered here
- Does not equal: Calls not equal to the value of the channel entered here
In order to add a value, just click on the  button to add a channel.
button to add a channel.

The following window will appear. Drill up and down in the Directory in order to find the channel that you want to add. Then click on the green
 icon, as highlighted in red below:
icon, as highlighted in red below:

An example of this exclusion can be seen below:

Chargeband
If you want to set an exclusion to advise when calls to a specific chargeband have been made use as your criterion. This is normally used to set exclusions for calls using expensive chargebands but can also be used to advise when calls do not use a specific chargeband.
You can select one of the following options:
- Equals: To find only exact matches for the chargeband entered e.g. Equals UKNAT
- Does not equal to: To find all calls to everything except a particular chargeband e.g. Does not equal UKNAT
- Begins with: To find calls to an chargebands beginning with a specific series of digits e.g. Begins with 'Band ff' for Premium rate calls regardless specific details
- Does not begin with: To exclude calls to charge bands beginning with a specific series of digits e.g. '8 MOB'
- Contains: To find a call where you only have a portion of the chargeband e.g. 'Mob' to pick up all mobiles
- Does not contain: To find a call where you need to exclude certain numbers or portions of the chargeband e.g. Does not contain 'Mob'.
- Ends with: When you want to find calls to chargebands ending with a specific series of digits e.g. ending with 'ff 13'
- Does not end with: When you want to find calls to chargebands that do not end with a specific series of digits e.g. not ending with 'ff 13'.
An example of this alarm can be seen below:

CLI
If you want to set an exclusion when a call from a particular CLI appears, you simply need to select and equals and type in the telephone number of the number who called. You also have the facility to enter partial numbers e.g. for Irish mobiles select Begins with and type "0035386" in the Value field. If you wanted to exclude Irish mobiles, you would simply select Does not begin with.
You can select one of the following options:
- Equals: To find only exact matches
- Does not equal to: To find every call except those from that CLI
- Begins with: To find calls that begin with similar CLI numbers
- Does not begin with: To exclude calls from specific CLIs
- Contains: To find call from a CLI where you only have a portion of the number
- Does not contain: To find a call from a CLI excluding certain numbers or portions of numbers
- Ends with: To exclude CLI numbers ending with specific digits
- Does not end with: Where the CLI does not end with specific digits
An example of this exclusion can be seen below:

Cost
Exclusions can be set when pre-set cost parameters are met e.g. calls above a particular cost. For example you can set an exclusion for calls above £5.00.
You can select one of the following options:
- Is greater than: All calls above the value entered here
- Is less than: All calls below the value entered here
- Equals: Calls equal to the value entered here
- Does not equal to: Calls not equal to the value here e.g. calls that were not free i.e. £0.00
An example of this exclusion can be seen below:

NOTE: This exclusion does not show a currency as it can be placed at the top of the directory and set regardless of currency. Alternatively if placed within a particular country, site or department, it will only be valid at that point. |
Destination
Calls to specific destinations can be trigerred e.g. London or USA Mobile in the Value field. This would ensure that an exclusion was set each time a call to London or a US mobile was made. Additional exclusions could also be added e.g. a cost exclusions stating a minimum cost of $5.00.
You can select one of the following options:
- Equals: To find only exact matches for this actual destination
- Does not equal to: To exclude calls that don't match this destination
- Begins with: To find calls that begin with a similar spelling
- Does not begin with: To find calls except those that beging with a specific location spelling
- Contains: To find calls to destinations where you only have a portion of the name
- Does not contain: To find a call to destinations where you want to exclude a portions of the name
- Ends with: To exclude locations ending with specific letters
- Does not end with: To include all calls where the location does not end with specific letters
An example of this exclusion can be seen below:

Dialled number
If you want an exclusion to be set when a full or partial number is dialled, simply enter the partial or full number in the Value field.
You can select one of the following options:
- Equals: To find only exact matches
- Does not equal to: To excluding calls to a particular number or beginning with a particular sequence of numbers
- Begins with: To find calls to a particular location e.g. 00 for International
- Does not begin with: To exclude certain calls e.g. 07 for UK mobile/personal
- Contains: To find a call where you only have a portion of the number
- Does not contain: To find a call where you need to exclude certain numbers or portions of numbers
- Ends with: When you want to find calls to a specific DDI
- Does not end with: Calls to everywhere except a specific number range
An example of this exclusion can be seen below:

Duration
If you want to set an exclusion when a call exceeds a certain duration, is below a certain duration, is equal to or not equal to (in seconds), then select this exclusion.
You can select one of the following options:
- Is greater than: Allows you to look for calls longer than the duration entered
- Is less than: Allows you to look for calls shorter than the duration entered
- Equals: Allows you to look for calls equal to the duration shown
- Is not equal to: Allows you to look for any call that does not match the duration entered
An example of this exclusion can be seen below:

LCR code
If you are using LCR (Least Cost Routing) and want to be informed when a call is made that doesn't use your chosen route, select , pick Does not begin with and enter the preferred LCR in the Value field. If using more than one LCR, you may add several and comma separate.
You can select one of the following options:
- Equals: To find only exact matches
- Does not equal to: To find any calls over alternative carriers
- Begins with: To find calls for a partial LCR code
- Does not begin with: To exclude calls over certain carriers
- Ends with: To exclude LCR codes ending with specific digits
- Does not end with: Where the LCR code does not end with specific digits
- Contains: To find a call on an LCR where you only have a portion of the number
- Does not contain: To find a call on an LCR excluding certain numbers or portions of numbers
An example of this exclusion can be seen below:

Response time
If you are concerned about response times, you can set an exclusion to advise when response times above a pre-determined duration are made.
You can select one of the following options:
- Is greater than: Allows you to search for calls where the response time is longer than the number of seconds entered
- Is less than: Allows you to search for calls where the response time is below the number of seconds entered
- Equals: Allows you to search for calls where the response time equals that entered
- Is not equal to: Allows you to search for calls where the response time differs to that entered
An example of this exclusion can be seen below:

Start time
If you would like to pick up any calls made after a certain time e.g. out of hours, select calls after and/or before a specific start time e.g. where start time is after 20:00:00 or start time is before 07:00:00.
You can select one of the following options:
- is greater than: Filter for calls that started after this time e.g. after 08:00
- is less than: Filter for calls that started before this time e.g. before 07:00
- equals: Filter for calls that started at exactly this time
- is not equal to: Filter for calls outside a particular time
An example of this exclusion can be seen below:

Trunk access code
If you want to pick up calls routed or not routed over a specific trunk access code use this exclusion.
You can select one of the following options:
- Equals: To find calls using only this trunk access code
- Does not equal to: To find every call that went out not using this trunk access code
- Begins with: To find calls that went out over a trunk access code that began with these digits
- Does not begin with: To find calls that went out over any trunk access code excluding those that began with the digits entered
- Contains: To find calls over any trunk access code where you only have a portion of the number
- Does not contain: To find a call over any trunk access code which does not certain numbers or portions of numbers
- Ends with: To find calls over any trunk access code ending with specific digits
- Does not end with: To find calls over any trunk access code that does not end with specific digits
An example of this exclusion can be seen below:

User
If you want to look at all calls for a particular user or calls for everyone except a particular user, user this exclusion. Note that like all exclusions, this can be used in conjunction with other criteria.
You can select one of the following options:
- Equals: The 'user' in this context is the entity e.g. Equals 'London' or 'Joe Bloggs'.
- Does not equal to: The 'user' in this context is the entity e.g. Does not equal: 'London' or 'Joe Bloggs'.
In order to add a value, just click on the  button to add a channel.
button to add a channel.

The following window will appear. Drill up and down in the Directory in order to find the user that you want to add. Then click on the green
 icon, as highlighted in red below.
icon, as highlighted in red below.

An example of this alarm can be seen below:

Weekday
You may add this criterion to include or exclude certain days of the week.
You can select one of the following options:
- Equals: Simply select the days of week you want the alarm to apply to e.g. Equals Monday, Tuesday, Wednesday, Thursday & Friday
- Does not equal to: Simply select the days of week you not want the alarm to apply to e.g. Does not equal Saturday and Sunday
An example of this alarm can be seen below:

The example below shows an Exclusion set for Weekends and for Internal calls.

Contents
The contents page will show you data coming through. This is normally used to check that call stats are being collected by TIM Plus. The Contents page is normally used for troubleshooting.
The screen below shows calls coming through the system. If this page is blank, you will not be collecting any call stats.

Press the button to refresh the statistics on that page. It's so that you can verify that the stats point is collecting data.
Press the button to clear the statistics and reload them for the period that they cover, e.g. "last week".