To schedule a report, select the report type you want to run from the list of reports and click on the button, as shown below:
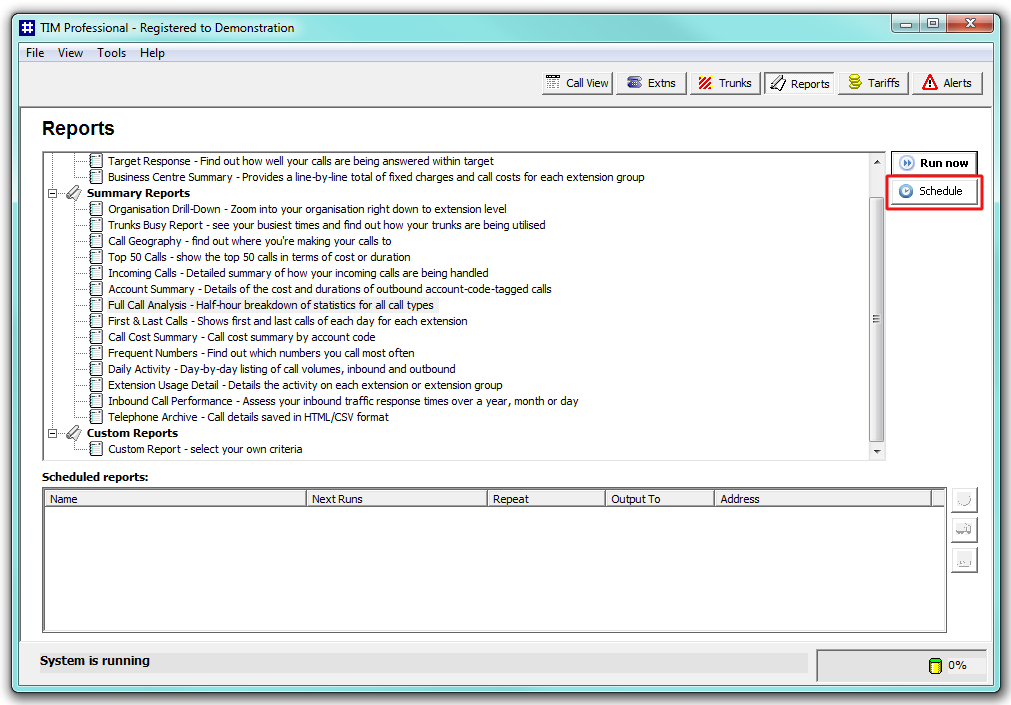
As with running a report on demand, this will display the report's selection criteria window, where you can set the parameter's of the report.
When selecting the period for the report, remember that if you set the report to recur, this period will remain constant. For example, suppose you want a report to run every month, you would select the period as Last Month, then set the report to run on the first day of the following month. This way, every month the report will run and have the period Last Month, ensuring a retrospective view of the previous month. |
When you have enter the report's parameters, click on the button. The report will display the following window, where you can configure the scheduling parameters:
Choose a friendly name for this report
This option allows you to assign a custom name to the report. Enter a name that will easily help you to identify the report, such as Call Geography Report - Sales Team.
When do you want the first report to run?
Enter the date and time you want the report to run. You can enter the date in any format that pertains to your country's regional settings. The time is usually in the form hh:mm:ss (hours, minutes and seconds).
And thereafter, how often?
If you want the report to recur, you can set the frequency by selecting a period from the drop-down list. If you don't want the report to recur, select Never.
How do you want the report delivered?
Choose the delivery method from the drop-down list and then the destination:
| Delivery method | Description |
|---|---|
| Enter the e-mail address to which the report should be delivered. Previous e-mail addresses that you may have entered are available in the drop-down list. | |
| File | Type the location and filename where you want the HTML file to be saved, e.g. C:\My Reports\Sales Report.html. It is important to note that this file will be overwritten if it already exists. |
| Printer | Select from the drop-down list which printer you want the report delivered to. Note that some versions of Microsoft Internet Explorer (the engine used to print the reports) do not allow printing to any printer other than the default Windows printer, regardless a different one has been selected. |
After entering the scheduling parameters, click on the button to return to the main Reports screen. The newly scheduled report will be listed in the Scheduled reports list, as shown below:
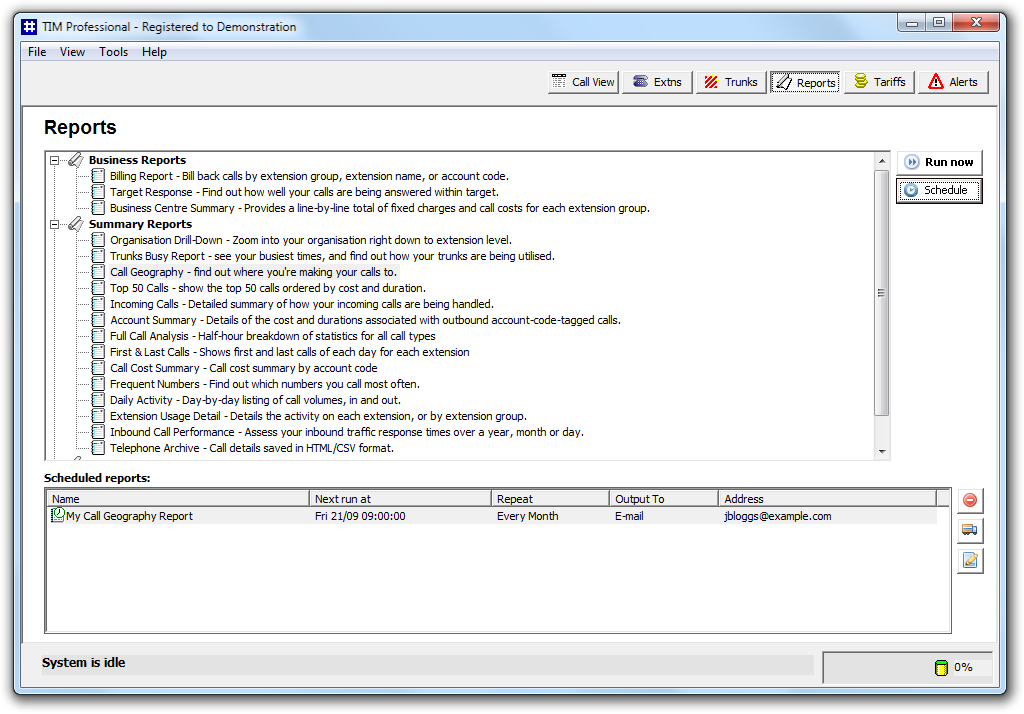
To schedule a report to run in the future, and to set it to recur, select the desired report
from the list and click on the  button at the top-right of the Reports
screen.
button at the top-right of the Reports
screen.

As with running a report on demand, this will display the selected report's Report Selection Criteria window where you can set your period and choose the report's criteria, as shown below:

When selecting the period for the report, remember that if you set the report to recur, this period will remain constant. For example, suppose you want a report to run every month, you would select the period as Last Month, then set the report to run on the first day of the following month. This way, every month the report will run and have the period Last Month, ensuring a retrospective view of the previous month.
When you've entered your period and criteria, press the button. The report does not run, but instead the following window appears:

This allows you to set various options about the scheduling of your report:
Choose a friendly name for this report
This permits you to assign your own name as the title for the report, and is especially useful if, for example, you have many reports running every month - it allows you to identify the report easily because you can give it a name that is specific to what the report represents, such as 'Call Geography Report - Sales Team'.
When do you want the first report to run?
Enter the exact date and time that you want the report to run. You can enter the date in any format that pertains to your country's regional settings. The time is usually in the form hh:mm:ss (hours, minutes and seconds).
And thereafter, how often?
If you want the report to recur, you can set the frequency by selecting from the drop-down list. If you don't want the report to recur, select Never from the list.
How do you want the report delivered?
Choose the delivery method from the drop-down list and then choose the destination:
| Delivery method | Description |
|---|---|
| Enter the e-mail address in the To which e-mail address? box. Previous e-mail addresses that you may have entered are available in the drop-down list, or you can type a new one. | |
| File | Type the location and filename where you want the HTML file
to be saved. For example, enter C:\My Reports\Sales Report.html.
It is important to note that this file will be overwritten if it already exists. |
| Printer | Choose which printer you want the report delivered to, from the drop-down list. Please note that some versions of Microsoft Internet Explorer (the engine used to print the reports) do not allow printing to any printer other than the default Windows printer, even though you selected a different one. |
After entering the scheduling details, click on the button to return to the main Reports screen. Notice that your newly scheduled report is now listed in the Scheduled reports list, as shown below:
