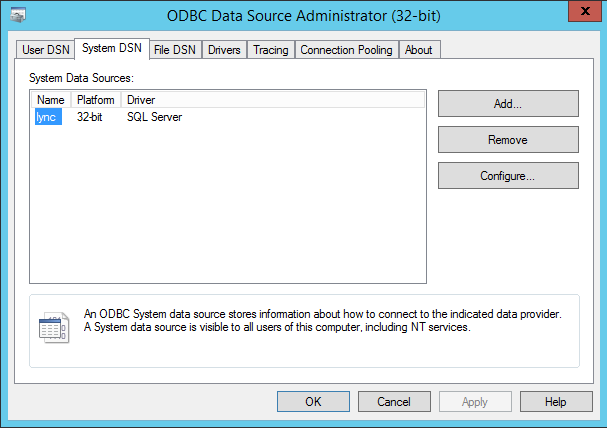These instructions help you configure your Skype for Business phone system to work with TIM Enterprise. Contact your system maintainer if you are not familiar with the configuration of your PBX.
Connection Type
Support Files
Required Tasks
Configuring the SMDR output
The Skype for Business phone system writes its CDR data to a MSSQL database called LcsCDR on the Monitoring Server. In order for TIM Plus to connect to the database and collect the call logging data, a Windows or SQL authenticated login will have to be created to allow access. Contact your system maintainer if you are not familiar with this procedure.
The following information is required for TIM Plus to connect to the LcsCDR database:
- IP address or hostname of the Monitoring Server where the LcsCDR database resides.
- Username and Password of the LcsCDR database.
Setting up a DSN connection
To enable TIM Plus to work with your Skype for Business phone system, you first need to set up a DSN connection by following the steps below:
- Open Windows Control Panel and select the icon
Double-click on the icon to open the ODBC Data Source Administrator window

For a 64 bit system, access the ODBC Data Source Administrator from the following location C:\Windows\SysWOW64\odbcad32.exe
- Click on the tab.
- Click on the button.
- Select SQL Native Client from the driver list and click .
- In the Name field, enter lync.
- In the Description field, enter TIM Plus link to LcsCDR.
- In the Server field, enter the IP address or hostname of your Monitoring Server.
- In the Username field, enter the username for your LcsCDR database.
- In the Password field, enter the password for your LcsCDR database.
- In the Database drop-down list, select LcsCDR.
- Click on the button to confirm the information you entered is correct and that the connection is successful.
- Click on the button to close the window.
An example of an ODBC entry is shown below: