These instructions describe how to connect your TIM Enterprise system to your Microsoft Teams account, so that you can analyse your Teams calls in the same way as your other phone calls.
Connection Type
Support Files
Required Tasks
Add a new data source
The process to connect TIM Enterprise to your Microsoft Teams account is very similar to the way you connect to any other PBX or communications service:-
- Select the tab and navigate to the part of the directory where you want to store the new data source.
- Press the button at the top of the directory list.
- In the
Add new objectwindow that appears, selectPBXfrom the Other object list, then enter a name for the data source - such as "Microsoft Teams" - at the bottom of the window.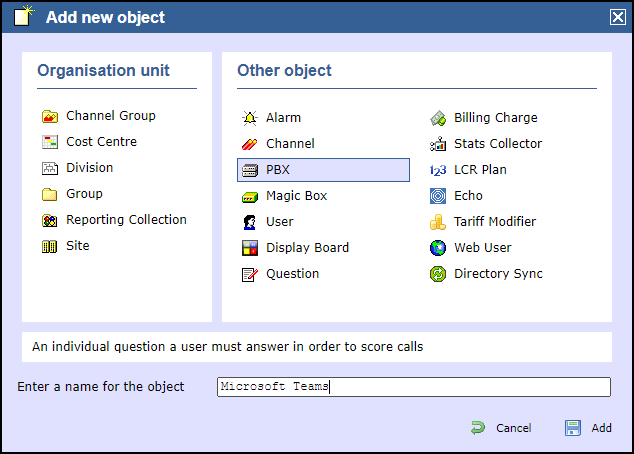
- Click the button to save the data source.
Configure the new data source
Click on the newly-added data source object in the directory list, then choose Properties from the pop-up menu in order to configure the connection:-
- On the General tab, choose Microsoft Teams in the Data format list on the right.
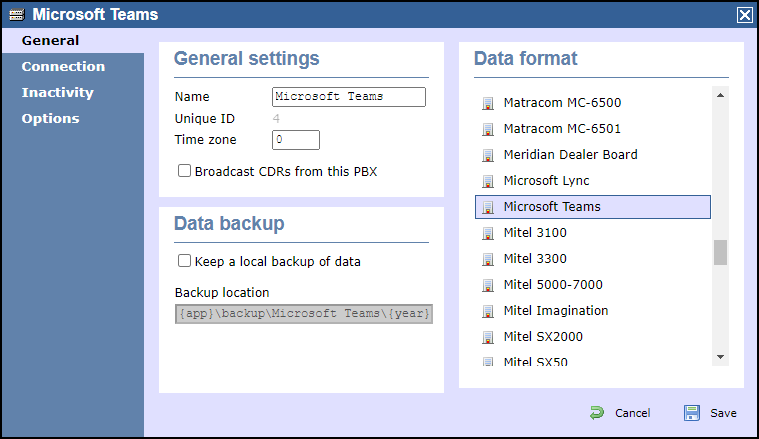
- On the Connection tab, choose OpenCDR as the connection method in the left-hand panel.
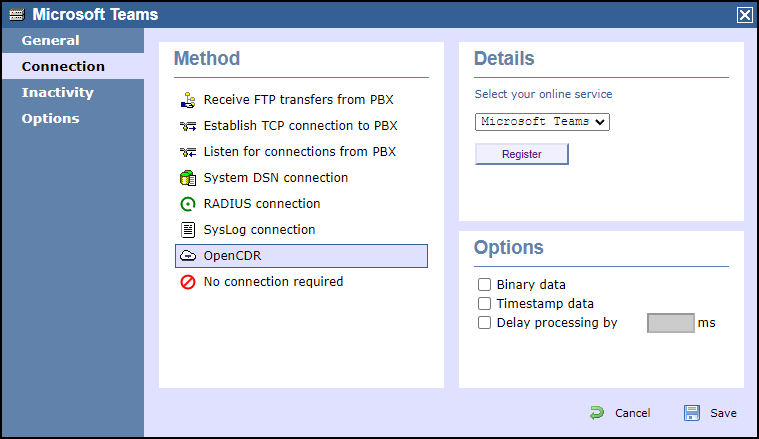
- In the Details panel on the right-hand side, choose Microsoft Teams from the drop-down list of online services, then click .
- Click on the Sign in with Microsoft button
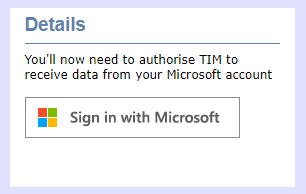
- You'll be redirected to Microsoft's authentication system where you should choose a Microsoft account that is authorised to allow the TIM application to access your call records.
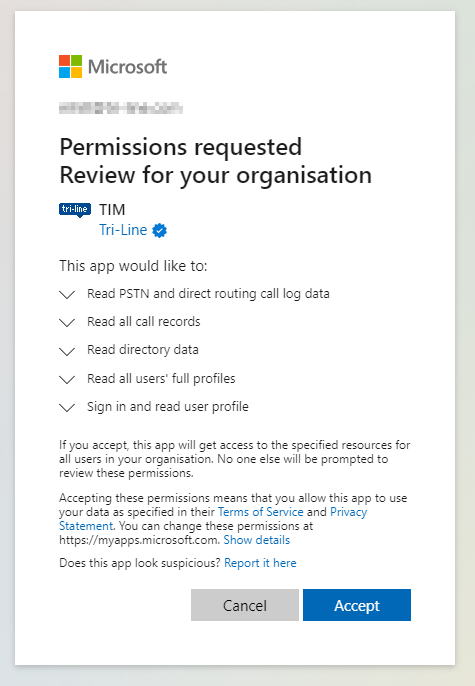
- When authentication is complete, you'll be redirected back to the TIM Enterprise directory, specifically to the newly-authorised data source.

- Assuming the authorisation was accepted, you should see a Connected status in the Details panel.
Keeping up-to-date
After authentication with Microsoft, TIM Enterprise will not only log details of all your Teams calls and meetings, but it will automatically synchronise your user details with those held on Microsoft Azure that are linked to your Teams account.
Log in to TIM Enterprise and
Navigate to the with your Microsoft Teams accoutWith TIM Enterprise and Teams you are able to communicate with your Teams online tenancy. At the point of the TIM Enterprise install, and setup, you will need to add our new Teams OpenCDR connector. This will pass you over to the Teams website to set our TIM Application permissions. You will need to log into your Teams instance with a user that has appropriate privileges to grant the rights.
At this point, all future calls will be sent to TIM Enterprise via our OpenCDR platform as soon as they have been transmitted by Microsoft.
As part of the setup, an Azure to TIM Enterprise directory synchronisation will occur so your Teams user information will be replicated within TIM Enterprise (and kept up-to-date daily) to allow for an easier and recognisable reporting experience.
Reporting
Once the calls are within TIM Enterprise you have all your standard reporting features available within TIM Enterprise. You will be able to report on inbound, outbound, and internal calls that involved your Teams tenancy, even if they did not connect.
TIM Enterprise will see calls from Teams meetings both hosted within your tenancy and for those users who connect to an external meeting. Inbound participants from other tenants will also be reported if they call into a meeting hosted locally.
We also report on inbound/outbound calls that were made or received via MS Calling Plans or Direct Routing, reporting cost and location of the caller information.