Introduction
The Call Analysis report breaks down your working day into half-hour segments, providing a clear graphical representation of your outbound, answered and abandoned calls. Call volumes are shown as maximums and averages which can help with staff planning.
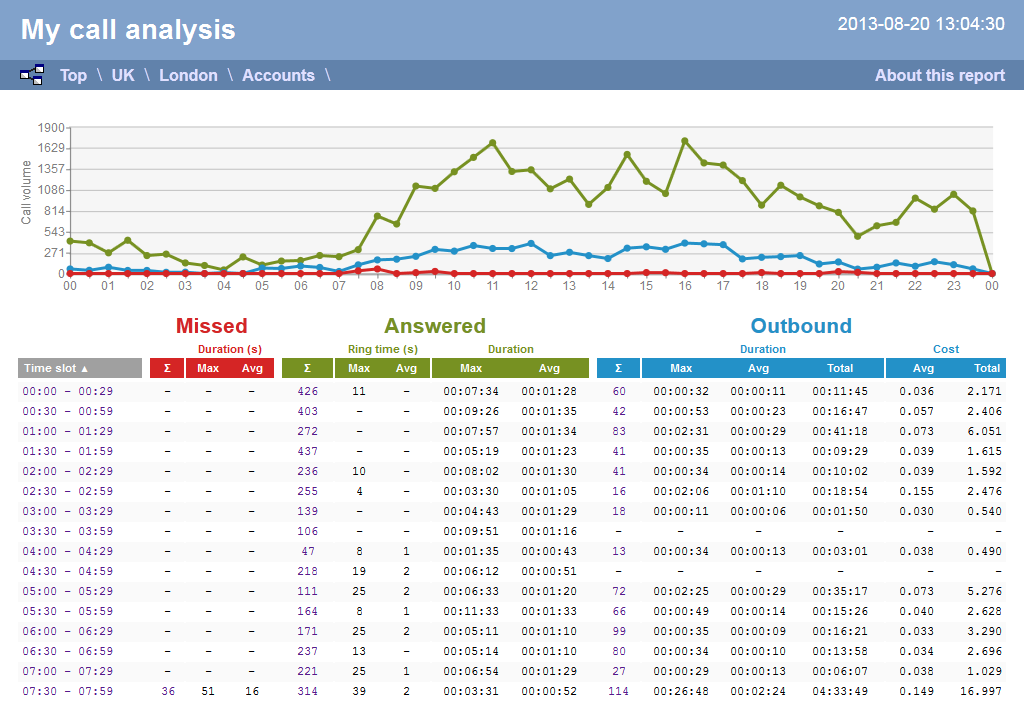
Running the report
Click on the Reports tab and select Call Analysis from the left-hand pane. The screen displaying the parameters of the report will appear, where you can configure the entity, period, filters, options and format of the report.
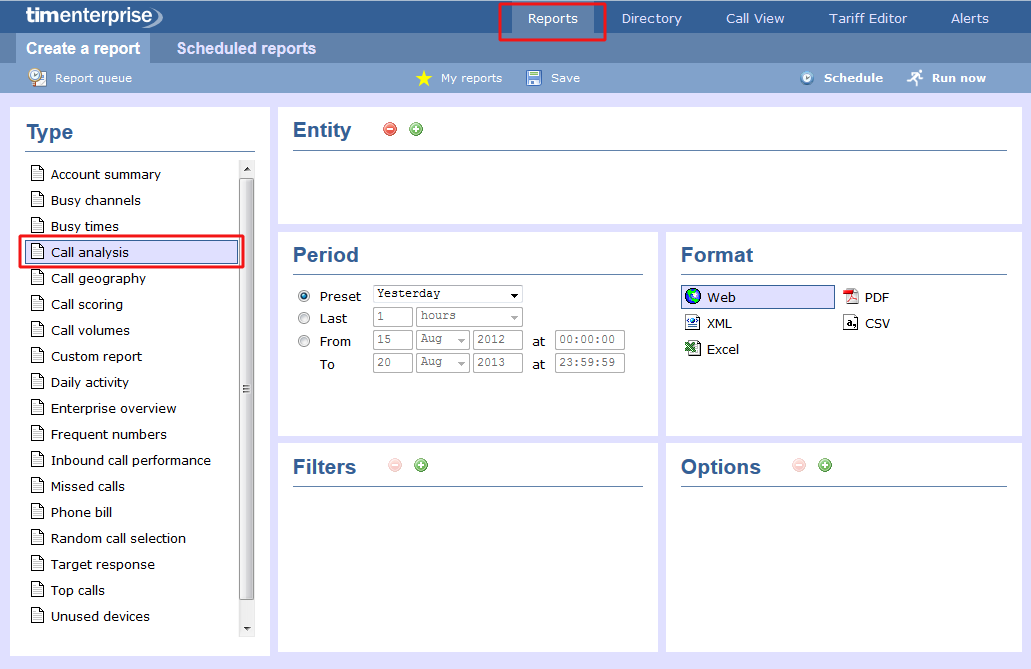
For details about how to configure these parameters, refer to the relevant page in the list below:
Creating the report
When you have configured the report's parameters, click on the button to run the report immediately; alternatively, you can save the report's definition or schedule the report for future delivery.
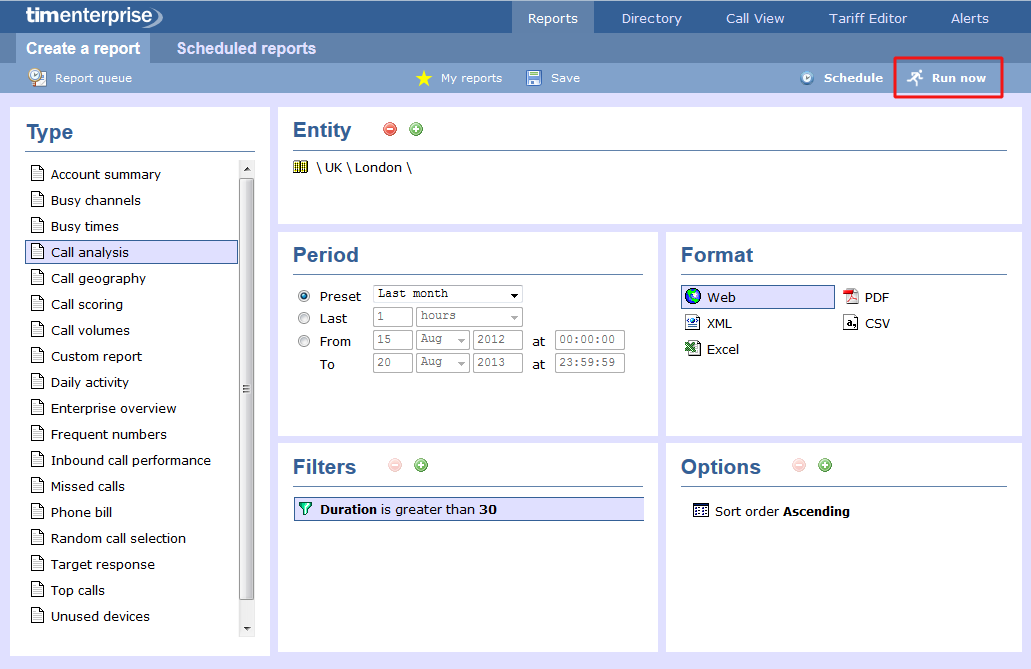
The report's results
Below is an example of this report's output in Web format, displaying a breakdown of calls organised in half-hour time slots:
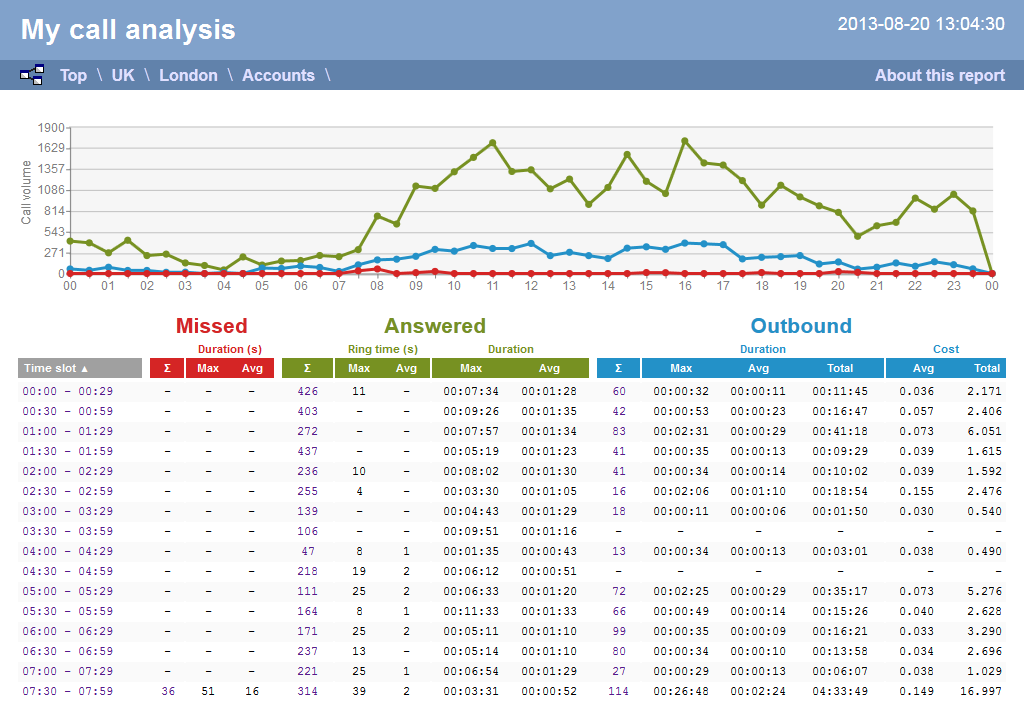
By clicking on the About this report link at the top-right corner of the page, you can review any filters and options that have been applied to the report.
As with all reports produced by TIM Enterprise, each page of the report includes the following information:
- the report's title
- the date and time that the report was generated
- the name of the report, if applicable
The Web format is the most interactive of all formats: all column headers are click-sortable and most graphical and tabular elements can be drilled down into, allowing deeper analysis of your results. The headers of this report are as follows:
| Header | Description |
|---|---|
| Time slot | The time period to which the other headers' results relate. |
| Missed |
|
| Answered |
|
| Outbound |
|
To modify your report to cover a larger organisational scope, click on an element of the breadcrumb as shown below:

Introduction
The Call Analysis report breaks down your working day into half-hour segments and details important information about your calls. You get a clear graphical image showing how many calls are abandoned calls and answered and how many outgoing calls are made.
This is broken down into half hour timeslots, showing how long it takes you to answer or how long people are waiting before they give up and abandon the call. These figures are shown as maximum and averages so you can more effectively plan your staffing requirements throughout each working day. You can add numerous filters which are described here in detail, if you want to be even more specific in the information displayed.
You can also optimise to exclude weekends from this report, when perhaps not many calls are being made or received, and so as not to distort the averages. You can also concentrate on incoming or outgoing calls or look at all calls.

Running the report
On the Reports screen, click on Call analysis in the reports type list, as shown below:

You can tailor the report to your specific requirements by selecting the entity you'd like to apply the report to as well as the output format required. You can also limit the results by adding filters and options as detailed below:
Entity
The Entity allows you to choose which area of the directory you would like to report on. If you want to run a report for your entire organisation, you do not need to choose an entity.
If you want to select a specific area for reporting, click on the
 button to get a pop-up window showing the areas of the directory you can report on.
button to get a pop-up window showing the areas of the directory you can report on.

To drill up and down simply click on the hyperlinks provided, shown in the screenshot below as Aberdeen, Birmingham, Brighton, Cardiff etc.

Once you have reached the area you would like to report on, click on the green
 as highlighted in red below.
as highlighted in red below.

Alternatively if you are looking for a specific area e.g. person,
department, site, name etc, you can just enter the name and press the
 button as shown in the example below:
button as shown in the example below:

Selected Entity
Once your entity you would like to report on had been selected, it will appear, as shown below:

Delete an Entity
In order to delete an entity, just select it with your mouse and click on the  button above it, as shown below:
button above it, as shown below:

NOTE: If you have restricted access, you may not be able to see the entire directory. You will need to speak to your system administrator to get access rights to other areas. |
Period
TIM Enterprise allows complete flexibility in the way you can select your time periods.

You have three types of period to select from. These are:
- Preset period
- Last period
- Custom period
NOTE: Running this report over longer periods increases the reliability of its results. |
Preset period
The standard Preset periods are shown below and can be selected from this simple drop-down list.

The built-in periods are based on a standard Gregorian calendar and are defined as follows:
| Period | Description |
|---|---|
| Today | The start date and end date is set to the current date. The default start time is set to 00:00:00 and the end time to the current time. |
| Yesterday | The start date and end date is set to the current date minus one day. The start time is set to 00:00:00 and the end time to 23:59:59. |
| This week | The start date is set to the Monday of the current week, whilst the end date is set to the current day. The default start time is set to 00:00:00 and the end time to the current time. |
| Last week | This is Monday to Sunday of the previous week. The start time is set to 00:00:00 and the end time to 23:59:59. |
| This month | The start date is set to the 1st day of the current month and the end date to today. The default start time is set to 00:00:00 and the end time to the current time. |
| Last month | The start date for this period is set in three stages. The day is set to 01, the month is set to the current month minus one, or in the case of January, it is set to 12. The year is set to the current year, unless it is a new year, in which case the year is reduced by one. The start and end times are set to 00:00:00 and 23:59:59 respectively. |
| This year | The start date is set to the first day of the first month of the current year. The end date is set to today's date. The start and end times are set to 00:00:00 and 23:59:59 respectively. |
| All calls | The start date is set to the date of the first call in the database, whilst the end date is set to the date of the most recent call in the database. Times are also set to the times of the first and last calls in the database. |
Last period
The last period allows complete flexibility, e.g. last 3 hours, last 7 days, last 2 quarters.

NOTE: We define last week from the pre-set periods as Sun-Sat of the previous week and last 7 days as the preceding 7 days. |
Custom period
The user defined custom period allows the user to define the exact date and time that the report is required from and to.

Format
This allows you to define the format of the output. Simply click on your preferred output format to determine whether you would like the report output in Web format, to PDF, CSV, as XML or Excel.

To select, simply click on your chosen format from the list as shown above. Note that any report can be run several times with different formats selected for the output if required.
| Format | Description |
|---|---|
| When a report is run, its output is displayed in the Report Output
window, which is a mini web-browser containing the HTML output generated
by the report engine. It is the common interface for all reports. The
report body is shown in a window that can be panned around by using the
horizontal and vertical scrollbars. If the report is made up of
multiple pages, you can navigate it by using the and buttons at
the bottom. You can print the report by pressing the button, or
save the report to an HTML file by pressing the button and choosing
a filename and location.
Universally-accessible, this format provides clickable column headers for dynamic sorting of table data, with clean graphical charts in the popular Flash format, so you can zoom into them for more detail. Each report is fully customisable - right down to the individual table fields. To view these reports, all that's needed is your favourite web browser - with no need for obscure add-ons! |
|
(Portable Document Format) |
PDF is a file format created by Adobe Systems in 1993 for document
exchange. PDF is used for representing two-dimensional documents in a
manner independent of the application software, hardware, and operating
system.
PDFs will run over several pages depending on the report selected. Because of the nature of PDF reports, headers are fixed and not selectable as in web reports above. You may however pre-sort before running or scheduling using the filters available in the Options section. PDFs are ideal for producing reports like Phone Bills. PDFs are ideal when distributing to colleagues inside and outside of your organisation - while guaranteeing they'll look identical across all operating systems when viewed on the screen or printed out. |
(Extensible Markup Language) |
XMLs purpose is to aid information systems in sharing structured data,
especially via the internet, to encode documents and to serialise data. XML, in combination with other standards, makes it possible to define
the content of a document separately from its formatting, making it easy
to reuse that content in other applications or for other presentation
environments. Most importantly, XML provides a basic syntax that can be
used to share information between different kinds of computers,
different applications, and different organizations without needing to
pass through many layers of conversion.
Since all reports are derived from this native format, we pack each one with all the data you'd ever need, so you'll always be able to extract the report data into your favourite reporting packages, such as Business Objects, Crystal Reports, or even your favourite Office spreadsheet. |
(Comma Separated Values) |
A CSV file is used for the digital storage of data structured in a table
of lists form, where each associated item (member) in a group is in
association with others also separated by the commas of its set. Each
line in the CSV file corresponds to a row in the table. Within a line,
fields are separated by commas, each field belonging to one table
column. CSV files are often used for moving tabular data between two
different computer programs, for example between a database program and a
spreadsheet program.
This option is ideal for interacting with your own back office systems, all CSV data is fully customisable using XSLT from the report's original XML format. |
| Select Excel as your preferred report format, if you would like to manipulate the data and possibly integrate with data in other Excel spreadsheets. |
Filters
The filters option allows you to add one or more filters to the report
to allow you to sift through information in more detail. To add a
filter, simply choose the relevant filter and press the  button to add to the report.
button to add to the report.

The following window will appear, allowing you to set your report's filters:

Account code
If your telephone system provides the ability to add account codes, you may filter by entering the account code here. If more than one account code needs to be entered, simply comma separate.
The default option is to search for calls where there is an exact match for the account code entered i.e. equals, however you do have several other options as shown in the image below:

You can select one of the following options:
- equals: To find only exact matches for the account code entered
- is not equal to: To find all calls to everything except a particular account code
- begins with: To find calls to an account code beginning with a specific series of digits
- does not begin with: To exclude calls to account codes beginning with a specific series of digits
- ends with: When you want to find calls to account codes ending with a specific series of digits
- does not end with: When you want to find calls to account codes that do not end with a specific series of digits
- contains: To find a call where you only have a portion of the account code number
- does not contain: To find a call where you need to exclude certain numbers or portions of numbers
To add the filter, simply choose the relevant filter and press the button to add to the report.
Carrier
The carrier is the tariff table used to cost the call. You can choose to filter all calls by a particular carrier e.g. if you want to check a recent bill from that carrier. Alternatively, you may want to look at all calls not routed over a particular carrier. The Carrier filter is presented below:

You can select one of the following options:
- equals: Calls equal to the value entered here e.g. all calls via BT
- is not equal to: Calls not equal to the value here e.g. all calls where BT is not the carrier
To add the filter, simply choose the relevant filter and press the button to add to the report.
Cost
This is the cost, if any, incurred by the call (shown in local currency). The Cost filter is presented below:

You can select one of the following options:
- is greater than: All calls above the value entered here
- is less than: All calls below the value entered here
- equals: Calls equal to the value entered here
- is not equal to: Calls not equal to the value here e.g. calls that were not free i.e. 0.00
To add the filter, simply choose the relevant filter and press the button to add to the report.
Dialled number
When filtering by dialled number, enter the number you want to filter by here, including any international prefixes. The Dialled number filter is presented below:

You can select one of the following options:
- equals: To find only exact matches
- is not equal to: To excluding calls to a particular number or beginning with a particular sequence of numbers
- begins with: To find calls to a particular location e.g. 00 for International
- does not begin with: To exclude certain calls e.g. 07 for UK mobile/personal
- ends with: When you want to find calls to a specific DDI
- does not end with: Calls to everywhere except a specific number range
- contains: To find a call where you only have a portion of the number
- does not contain: To find a call where you need to exclude certain numbers or portions of numbers
To add the filter, simply choose the relevant filter and press the button to add to the report.
LCR code
If you use LCR code (Least Cost Routing), you can select the carrier you would like to report on here. Alternatively you can choose to exclude certain carriers. The LCR code filter is presented below:

You can select one of the following options:
- equals: To find only exact matches
- is not equal to: To find any calls over alternative carriers
- begins with: To find calls for a partial LCR code
- does not begin with: To exclude calls over certain carriers
- ends with: To exclude LCR codes ending with specific digits
- does not end with: Where the LCR code does not end with specific digits
- contains: To find a call on an LCR where you only have a portion of the number
- does not contain: To find a call on an LCR excluding certain numbers or portions of numbers
To add the filter, simply choose the relevant filter and press the button to add to the report.
Start time
Start time is defined as the exact time of day the call started, as output by your telephone system. The Start time filter is presented below:

You can select one of the following options:
- is greater than: Filter for calls that started after this time e.g. after 08:00
- is less than: Filter for calls that started before this time e.g. before 07:00
- equals: Filter for calls that started at exactly this time
- is not equal to: Filter for calls outside a particular time
To add the filter, simply choose the relevant filter and press the button to add to the report.
Call type
This allows you to define the type of call you would like to report on. The Call type filter is presented below:

You can select one of the following options:
- All inbound: The report will produce results based on every inbound call.
- Inbound answered: The report will produce results based on inbound answered calls only.
- Inbound DDI only: The report will produce results based on inbound DDI (direct dial) calls only.
- Inbound transfer only: The report will produce results based on inbound transferred calls only.
- Inbound missed: The report will produce results based on inbound missed calls only.
- All outbound calls: The report will produce results based on every outbound call.
- Outbound connected only: The report will produce results based on outbound connected calls only.
- Outbound not connected only: The report will produce results based on outbound calls that were not actually connected.
- Outbound operator assisted: The report will produce results based on outbound calls that were operator assisted.
- Tandem: The report will produce results based on tandem calls i.e. calls coming into a switch through one line and transferred out again through another.
- User mobile calls: This report will produce results based on User mobile calls only.
- User SMS: The report will produce results based on "user-dispatched (sent) text messages". These types of "call" only come through if processing mobile billing data.
- All internal: The report will produce results based on internal calls only.
- Internal answered only: The report will produce results based on internal answered calls only.
- Internal not answered only: The report will produce results based on internal calls that were not answered.
- Internal not connected only: The report will produce results based on internal calls that were not actually connected.
- Private wire: The report will produce results based calls that went over a private wire.
- Feature: The report will produce results based on feature calls. A feature call is something which a user dials to obtain a specific PBX feature (such as voicemail enable/disable, group pick up, etc.) They're not really outbound calls or even internal calls, although some may be picked up as such. A feature call can vary depending on the make/model of PBX.
Then you can define the actual type of call. e.g. to see all abandoned DDI calls, choose equals and select Missed DDI only from drop-down list. This will show how many channels had missed or abandoned calls at any one time.
To add the filter, simply choose the relevant filter and press the button to add to the report.
CLI
This is the telephone number of the caller if presented known as CLI (Caller Line Identification). If you want to search for calls from a particular CLI or look for all calls excluding those from a specific CLI, this filter is suitable for you. The CLI filter is presented below:

You can select one of the following options:
- equals: To find only exact matches
- is not equal to: To find every call except those from that CLI
- begins with: To find calls that begin with similar CLI numbers
- does not begin with: To exclude calls from specific CLIs
- ends with: To exclude CLI numbers ending with specific digits
- does not end with: Where the CLI does not end with specific digits
- contains: To find call from a CLI where you only have a portion of the number
- does not contain: To find a call from a CLI excluding certain numbers or portions of numbers
To add the filter, simply choose the relevant filter and press the button to add to the report.
Destination
The destination can most easily be defined as the B end of the call. It will change depending on the type of report being run. e.g. on an internal call, the destination will be the extension number or name of the person being dialled (if the extension number has been allocated a name). On an outgoing call the destination will be the name of the place being dialled e.g. USA, Leeds, Vodafone etc. If a location or mobile has been customised with an exact name, this will be shown e.g. Joe Bloggs mobile, ABC Corp LA office etc. This allows you to search for all calls except those to a specific destination. The Destination filter is presented below:

You can select one of the following options:
- equals: To find only exact matches for this actual destination
- is not equal to: To exclude calls that don't match this destination
- begins with: To find calls that begin with a similar spelling
- does not begin with: To find calls except those that beging with a specific location spelling
- ends with: To exclude locations ending with specific letters
- does not end with: To include all calls where the location does not end with specific letters
- contains: To find calls to destinations where you only have a portion of the name
- does not contain: To find a call to destinations where you want to exclude a portions of the name
To add the filter, simply choose the relevant filter and press the button to add to the report.
Duration
You may want to filter calls based on the length of time spent on a call i.e. call duration. The Duration filter is presented below:

You can select one of the following options:
- is greater than: Allows you to look for calls longer than the duration entered
- is less than: Allows you to look for calls shorter than the duration entered
- equals: Allows you to look for calls equal to the duration shown
- is not equal to: Allows you to look for any call that does not match the duration entered
To add the filter, simply choose the relevant filter and press the button to add to the report.
Response time
This filter allows you to search and see how long it took for a call to be answered. The duration for response time is always in seconds. The Response time filter is presented below:

You can select one of the following options:
- is greater than: Allows you to search for calls where the response time is longer than the number of seconds entered
- is less than: Allows you to search for calls where the response time is below the number of seconds entered
- equals: Allows you to search for calls where the response time equals that entered
- is not equal to: Allows you to search for calls where the response time differs to that entered
Trunk access code
This filter allows you to search for calls that used a particular trunk access routing code. The Trunk access code filter is presented below:

You can select one of the following options:
- equals: To find calls using only this trunk access code
- is not equal to: To find every call that went out not using this trunk access code
- begins with: To find calls that went out over a trunk access code that began with these digits
- does not begin with: To find calls that went out over any trunk access code excluding those that began with the digits entered
- ends with: To find calls over any trunk access code ending with specific digits
- does not end with: To find calls over any trunk access code that does not end with specific digits
- contains: To find calls over any trunk access code where you only have a portion of the number
- does not contain: To find a call over any trunk access code which does not certain numbers or portions of numbers
To add the filter, simply choose the relevant filter and press the button to add to the report.
Added Filters
Once your filters are added, they will appear under the Filters section, as shown below:

Delete a Filter
In order to delete a filter, just select it with your mouse and click on the  button above it, as shown below:
button above it, as shown below:

NOTE: You may add more than one Filter to any report. |
Options
Unlike Filters, Options differ depending on the report being run. The options available for the Call analysis report are shown below:

Upon selecting the Option, then click on the button to add this option or just select the button if you no longer want to include this Option.
A list with the available options for the Call analysis report can be seen below:
Exclude transfers
Select this option if you would like to exclude transferred calls when running this report.

As shown above, you have the following two options:
- Yes: When this option is selected, all transferred calls are excluded in the results
- No: When this option is selected, transferred calls are included as standard
Once your option is selected, press the button to add it to the report.
Exclude weekends
This gives you the option of excluding weekend calls from any results shown. To exclude weekend calls, simply select Yes as your option.

As shown above, you have the following two options:
- Yes: When this option is selected, weekends calls are normally excluded from the report
- No: Select this option to include weekend calls in reports
Once your option is selected, press the button to add it to the report.
Sort results by
When running this report, you may want to order the results to suit. You can select the criteria by which you want to order the results from the list as shown below:

- Time slot: Each day is broken into 1/2 hour or 1 hour time slots depending on the report being run.
- Number of missed calls: The total number of missed calls for the timeslot alongside.
- Max missed duration: The maximum ring time of a missed call during this period.
- Average missed duration: The average ring time of a missed call during this period.
- Number of answered calls: The total number of answered calls for the timeslot alongside.
- Max answered response: The longest ring time of any answered call during this period.
- Average answered duration: The average ring time of any answered call during this period.
- Max answered duration: The longest duration for any answered call during this period.
- Number of outbound calls: The total number of outbound calls for the timeslot alongside..
- Max outbound duration: The longest outbound call during this period.
- Average outbound duration: The average length for any outbound call during this period.
- Total outbound duration: The longest duration for any outbound call during this period.
- Average outbound cost: The average cost for outbound calls during this period.
- Total outbound cost: The total cost for outbound calls during this period.
Once your option is selected, press the button to add it to the report.
Sort order
Decide if you would like the results displayed in ascending or descending order.

You may choose to order the results in either ascending or descending order. Note that all web reports have clickable headers so you can reorder on-the-fly. However for other report formats e.g. PDF, it's best to decide on the Sort order before running.
- Ascending: :Results are ordered lowest first
- Descending: Results are ordered highest first
Once your option is selected, press the button to add it to the report.
Ignore missed
You may choose to ignore missed calls below a defined time e.g. 2 seconds. Because the ring time is so short, these calls are difficult to actually answer and therefore you may want to exclude from the Call analysis report.

As shown above, you have the option to insert the number of seconds above which your missed calls will be ignored.
Once your option is selected, press the button to add it to the report.
Audio only
This option allows you to display only calls that have an associated voice recording in the results.

As shown above, you have the following two options:
- Yes: The report results will only show calls with an audio file attached
- No: The report excludes all calls with audio attached
Once your option is selected, press the button to add it to the report.
Notes only
This option allows you to display only calls that have an associated note in the results.

As shown above, you have the following two options:
- Yes: The report results will only show calls with a note attached
- No: The report excludes all calls with a note attached
Once your option is selected, press the button to add it to the report.
Scored only
This option allows you to limit the search to scored calls only.

As shown above, you have the following two options:
- Yes: The report results will only show calls with a score attached i.e. calls that have been scored
- No: The report excludes all calls with a score attached. i.e. all calls that have not been scored
Once your option is selected, press the button to add it to the report.
Added Options
Once your options are added, they will appear under the Options section, as shown below:

Delete an Option
In order to delete an option, just select it with your mouse and click on the  button above it, as shown below:
button above it, as shown below:

NOTE: You may add more than one Option to any report. |
Creating the report
When you have chosen a reporting period, and are happy with your selections, you have two options:
- Run the report now
- Schedule for future delivery
To choose your preferred option, select the appropriate button.
If you choose to run the report now, click the button, as shown below. The results will appear immediately in your chosen format.

To schedule the report for delivery at a later date, follow the instruction given on the Schedule a report section.
Call analysis - The results
When selecting Web as the output format, this report will appear as below.
The Web format allows for complete flexibility when viewing any report. To view details of any filters or selection parameters used in creating this report, simply click on About this report at the top right of the page.
As with all reports, the header of the report includes the report title, any name you may have given to it, and the date and time it was run.

All headers are clickable allowing you re-arrange the report layout in seconds, to sort the calls in ascending or decending order based on the header clicked.
The headers of this report are as follows:
| Header | Description |
|---|---|
| Time slot | To sort by time slot, simply click on the Time slot header to sort in alternative ascending order. |
| Missed | The missed calls column is always displayed as red. It allows you to re-order your call analysis detail based on whichever of the following criteria is most important:
|
| Answered | The answered calls column is always displayed in green. It allows you to re-order the Call analysis report based on incoming call information. You can re-arrange based on any
of the following selection criteria:
|
| Outbound | The outbound calls column is always displayed in blue. It shows the total number of calls for each half hour, the maximum, average and total duration for calls in that half hour and average
and total cost of calls made in that half hour. It also allows you to re-order the Call analysis report based on this outbound call information. You can re-arrange based on any of the following selection
criteria:
|
If you would like to go back and view any report for a larger section of the organisation, simply click on the appropriate link in the breadcrumb as shown below:

 : The total number of missed calls.
: The total number of missed calls. : This shows the total number of missed calls in the corresponding half-hour
timeslot. e.g. Select this option if you want to re-order the Call analysis report to display the half hour slot with the most missed calls. Click again to display the half hour slot with the least
missed calls.
: This shows the total number of missed calls in the corresponding half-hour
timeslot. e.g. Select this option if you want to re-order the Call analysis report to display the half hour slot with the most missed calls. Click again to display the half hour slot with the least
missed calls.