Overview
The Busy Times report provides an hour-by-hour graphical representation of your call volumes for each day, giving a detailed breakdown of calls by type, for each time slot. This report is useful for identifying call traffic trends and can readily highlight your busiest periods, allowing you to more effectively plan your staffing requirements.
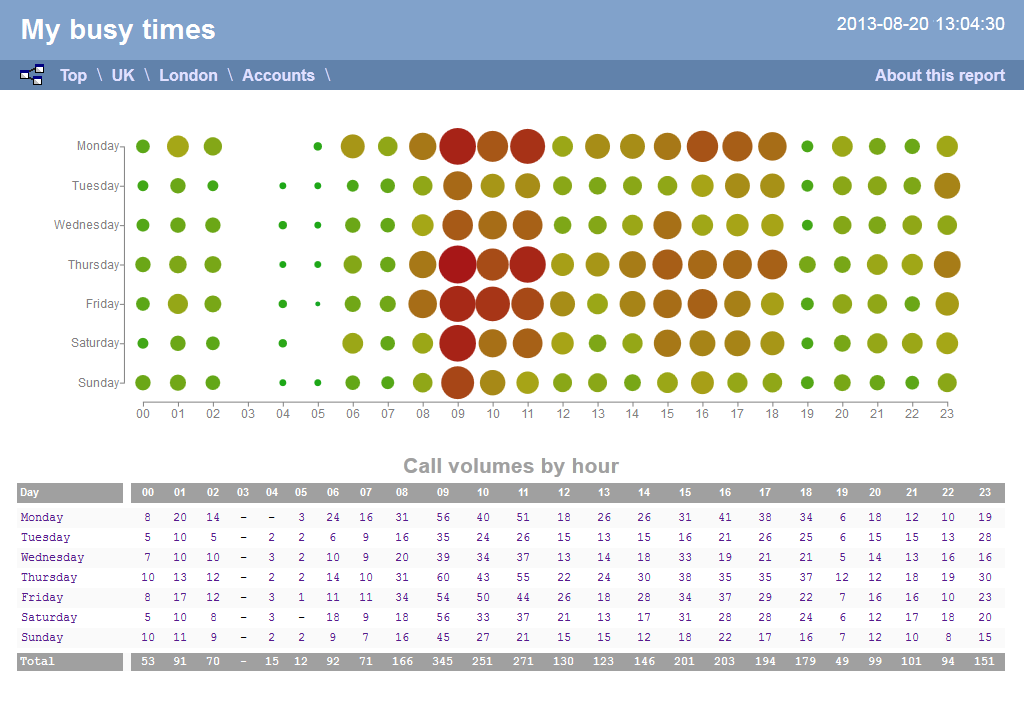
Running the report
Click on the Reports tab and select Busy times from the left-hand pane. The screen displaying the parameters of the report will appear, where you can configure the entity, period, filters, options and format of the report.
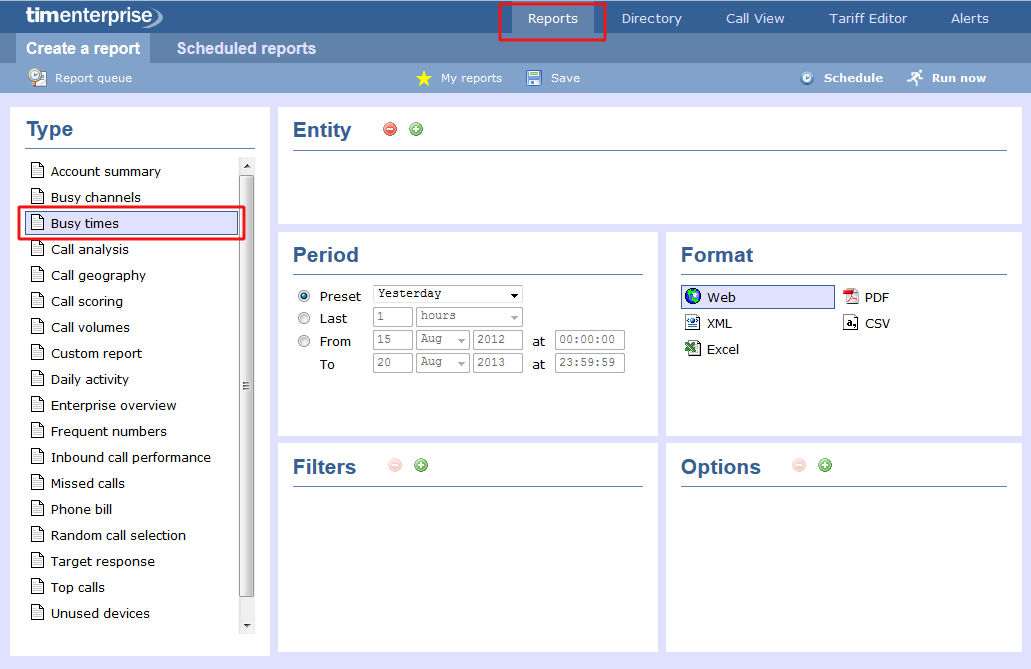
For details about how to configure these parameters, refer to the relevant page(s) in the list below:
Creating the report
When you have configured the report's parameters, click on the button to run the report immediately; alternatively, you can save the report's definition or schedule the report for future delivery.
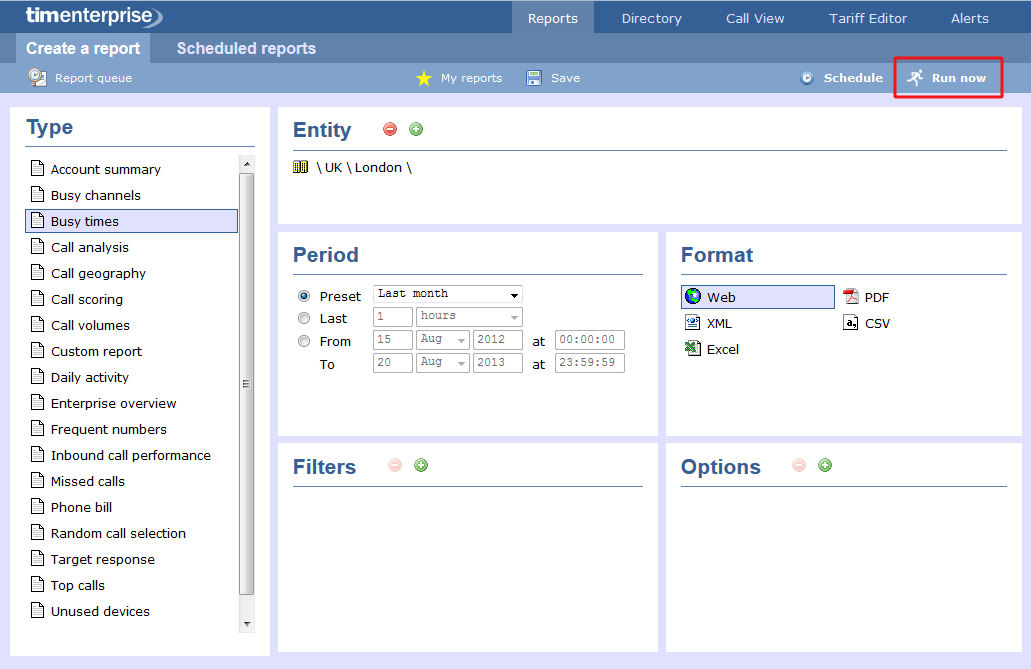
The report's results
Below is an example of this report's output in Web format, showing a graphical representation of calls grouped into time slots of one hour.
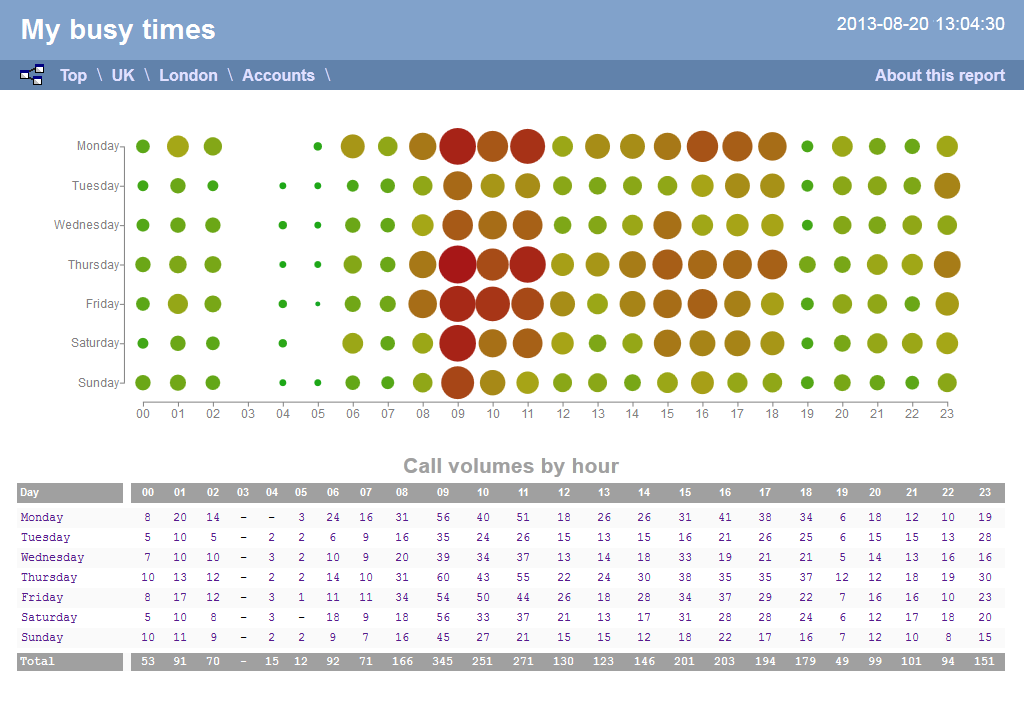
The large, dark red dots represent your busiest periods, whereas the small, green dots represent quieter periods; by hovering your cursor over a particular dot a tooltip will be displayed, showing the volume of calls for that dot's time period.
The time slot data is also displayed in tabular form, each value being a hyperlink which, if clicked, will drill down into a detailed list of calls for that time slot.
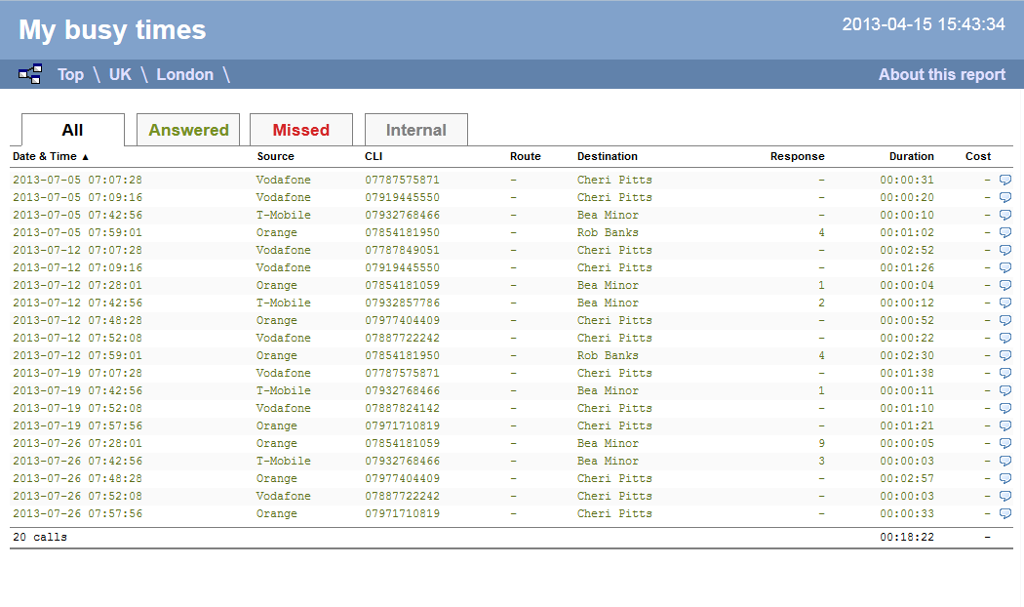
As with all reports produced by TIM Enterprise each page of the report includes the following information:
- the report's title
- the date and time that the report was generated
- the name of the report, if applicable
The Web format is the most interactive of all formats: all column headers are click-sortable and most graphical and tabular elements can be drilled down into, allowing deeper analysis of your results. By clicking on the About this report link at the top-right corner of the page, you can review any filters and options that have been applied to the report.
To modify your report to cover a larger organisational scope, click on an element of the breadcrumb as shown below:
